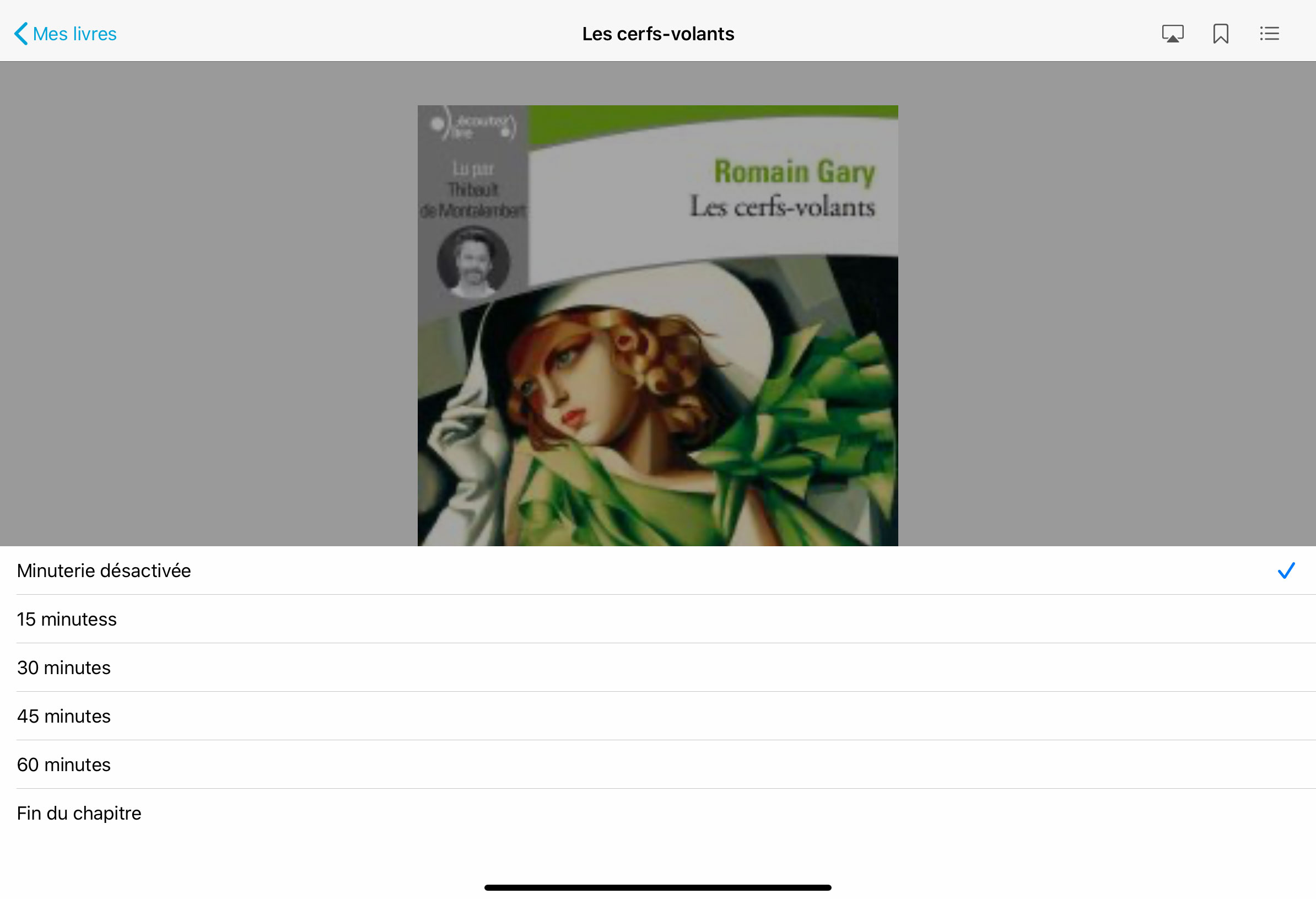GUIDE DE DÉMARRAGE iOS
- 1.1 Qu’est-ce que l’application Pretnumerique?
- 1.2 Compatibilité des livres de votre bibliothèque
- 1.3 Conditions d’utilisation et Politique de confidentialité
2. Premiers pas avec l’application
3. Naviguer et effectuer des recherches dans le catalogue de votre bibliothèque
- 9.1 Modifier les paramètres de lecture
- 9.1.1 Consulter la progression de lecture
- 9.1.2 Changer la grosseur des caractères
- 9.1.3 Changer la police de caractère
- 9.1.4 Changer le type d’affichage
- 9.1.5 Modifier la largeur des marges
- 9.1.6 Permettre le défilement vertical
- 9.1.7 Réglages avancés
- 9.2 Ajouter un marque-page
- 9.3 Consulter la table des matières et les marque-pages
- 10.1 Consulter la table des matières et les marque-pages
- 10.2 Ajouter un marque-page
- 10.3 Modifier la vitesse de lecture
- 10.4 Ajouter une minuterie
1. Présentation
1.1 Qu’est-ce que l’application Pretnumerique?
Grâce à une interface simple et conviviale, l’application gratuite Pretnumerique vous permet :
- de consulter le catalogue numérique de vos bibliothèques;
- d’emprunter, réserver et lire facilement vos livres numériques et vos livres audionumériques à même l’application.
Note : Si votre bibliothèque ne prend pas en charge l’application Pretnumerique, ou si celle-ci n’est pas compatible avec votre appareil mobile, n’hésitez pas à utiliser le lecteur Web pour livres numériques ou livres audio. Ce lecteur web permet de lire les livres en ligne à partir du site Pretnumerique.ca sur n’importe quel appareil.
1.2 Compatibilité des livres de votre bibliothèque
L’application Pretnumerique utilise le verrou numérique Readium LCP pour protéger les fichiers des livres numériques et audionumériques qui y sont proposés. Beaucoup plus simple à l’utilisation que le système Adobe Content Server (ACS), utilisé précédemment, ce verrou est compatible avec la grande majorité des titres que vous pourrez emprunter auprès de votre bibliothèque.
Cependant, certains titres, en raison de leur format ou de l’agrégateur qui les distribue, ne supportent pas encore le nouveau verrou, et ne sont donc, pour le moment, pas accessibles dans l’application Pretnumerique. Des applications tierces telles que Aldiko peuvent être utilisées pour accéder à ces titres. Pour en savoir plus : https://www.pretnumerique.ca/help/guides.
Cette situation devrait être réglée dans les prochains mois.
1.3 Conditions d’utilisation et Politique de confidentialité
Les conditions d’utilisation et la politique de confidentialité de l’application Pretnumerique peuvent être consultées en tout temps, en accédant à la page « Réglage ».
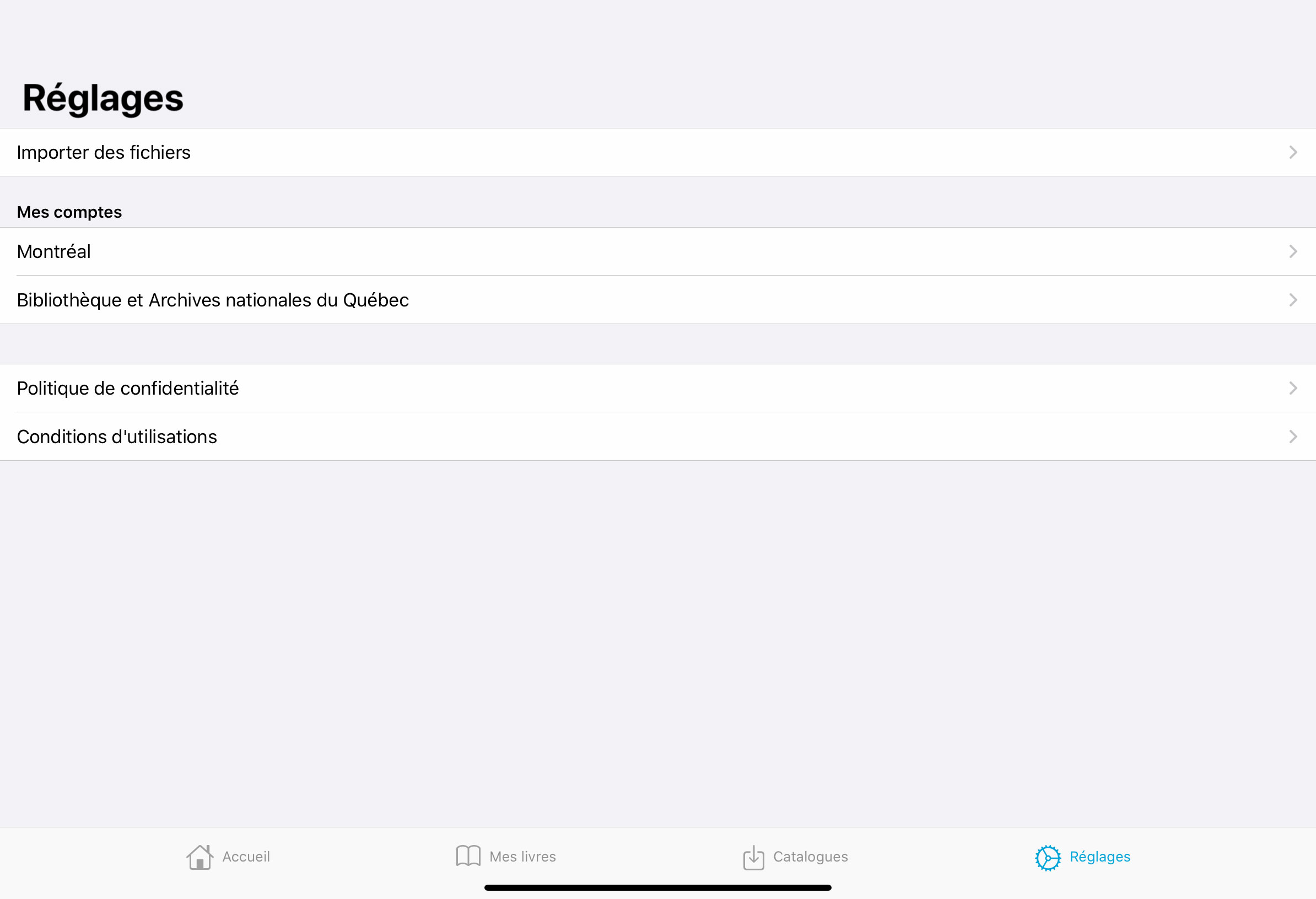
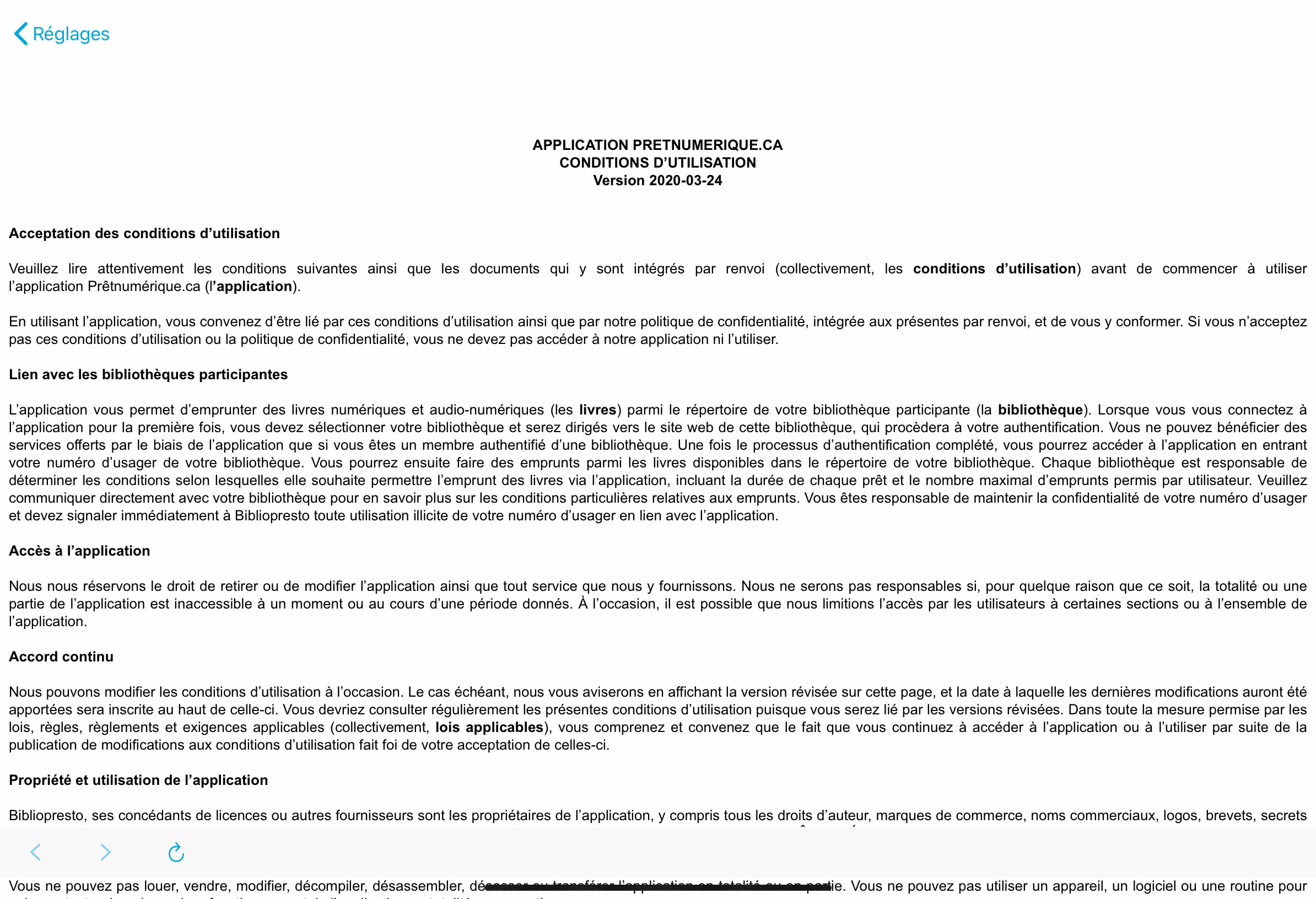

2. Premiers pas avec l’application
2.1 Écran d’accueil
Une fois l’application installée et lancée sur votre appareil, vous accéderez à la page d’accueil. Lors d’une première utilisation, cette page ne contiendra qu’un seul titre : le guide de démarrage que vous consultez présentement. Plus tard, quand vous vous serez connecté à une ou plusieurs bibliothèques, et que vous aurez effectué des emprunts et/ou des réservations, ceux-ci apparaîtront dans cette page.
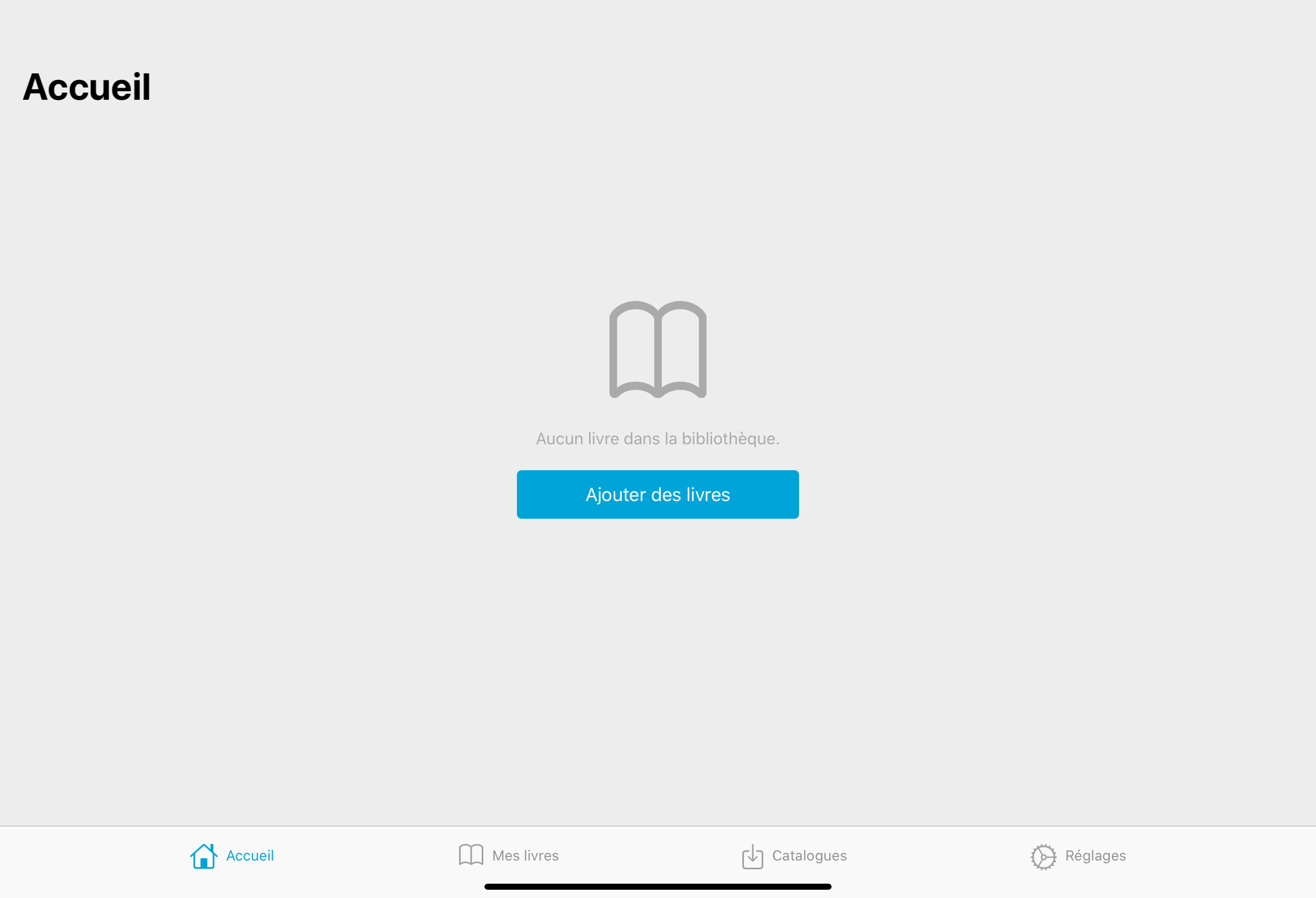
2.2 Se connecter à sa bibliothèque
Pour pouvoir emprunter des livres numériques, il vous faudra d’abord ajouter votre bibliothèque dans l’application, et vous y connecter avec vos codes d’usager (généralement, le numéro de votre carte d’abonné et votre NIP / mot de passe).
Pour ce faire, rendez-vous dans la section « Catalogues », et appuyer sur le bouton « Ajouter un catalogue ».
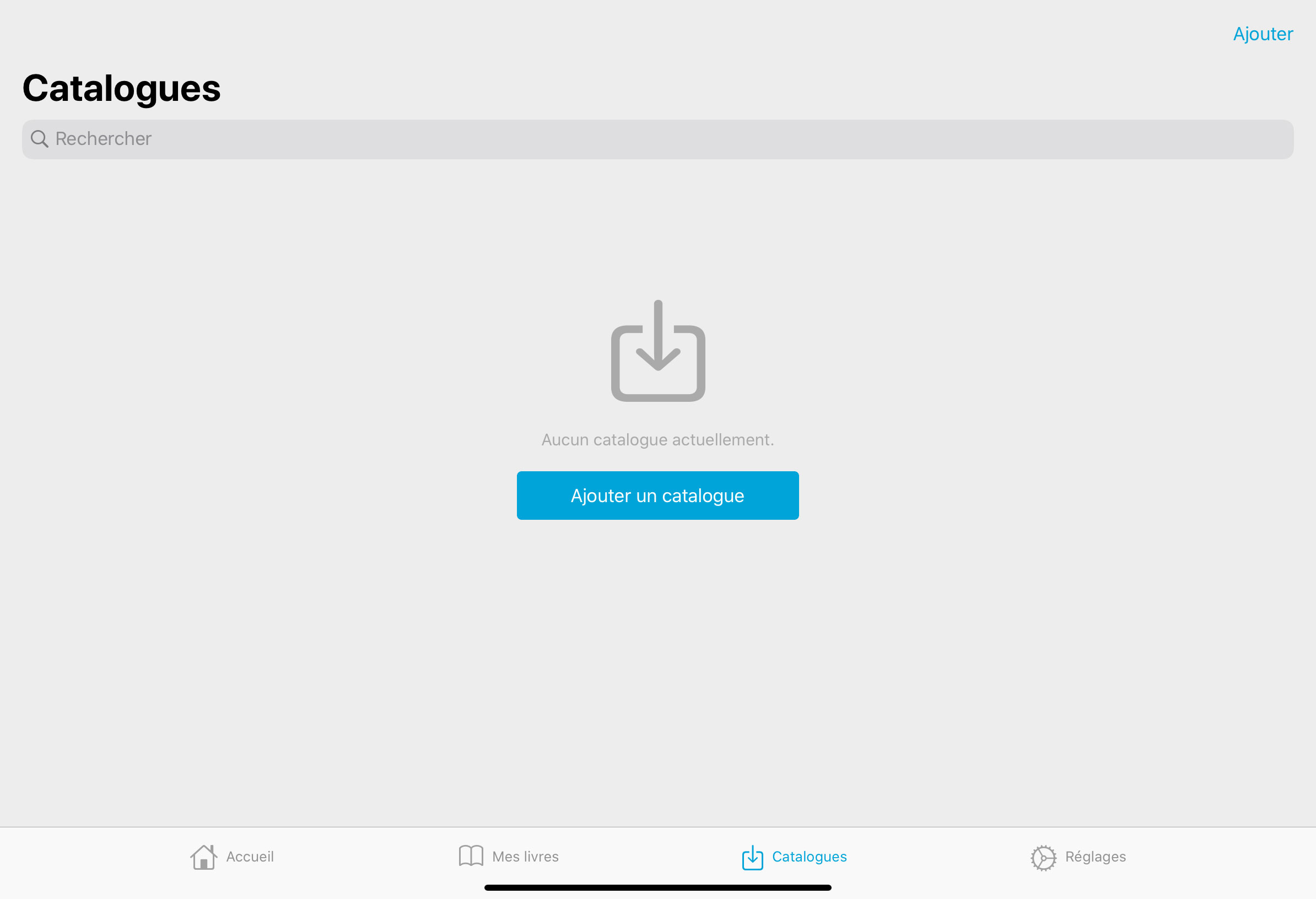
On vous proposera alors la liste des bibliothèques participantes. Pour trouver votre bibliothèque, parcourez la liste (triée par ordre alphabétique des noms de municipalités et des Réseaux BIBLIO), ou utilisez la barre de recherche.
Il se peut que votre municipalité ne fasse pas partie de cette liste. Peut-être est-elle membre d’un Réseau BIBLIO. Les Réseaux BIBLIO sont des organisations régionales qui desservent et supportent les municipalités de moins de 5 000 habitants. Pour vérifier si votre bibliothèque est membre d’un Réseau BIBLIO, nous vous invitons à consulter cette page http://www.pretnumerique.ca/find_library, et à y rechercher votre municipalité.
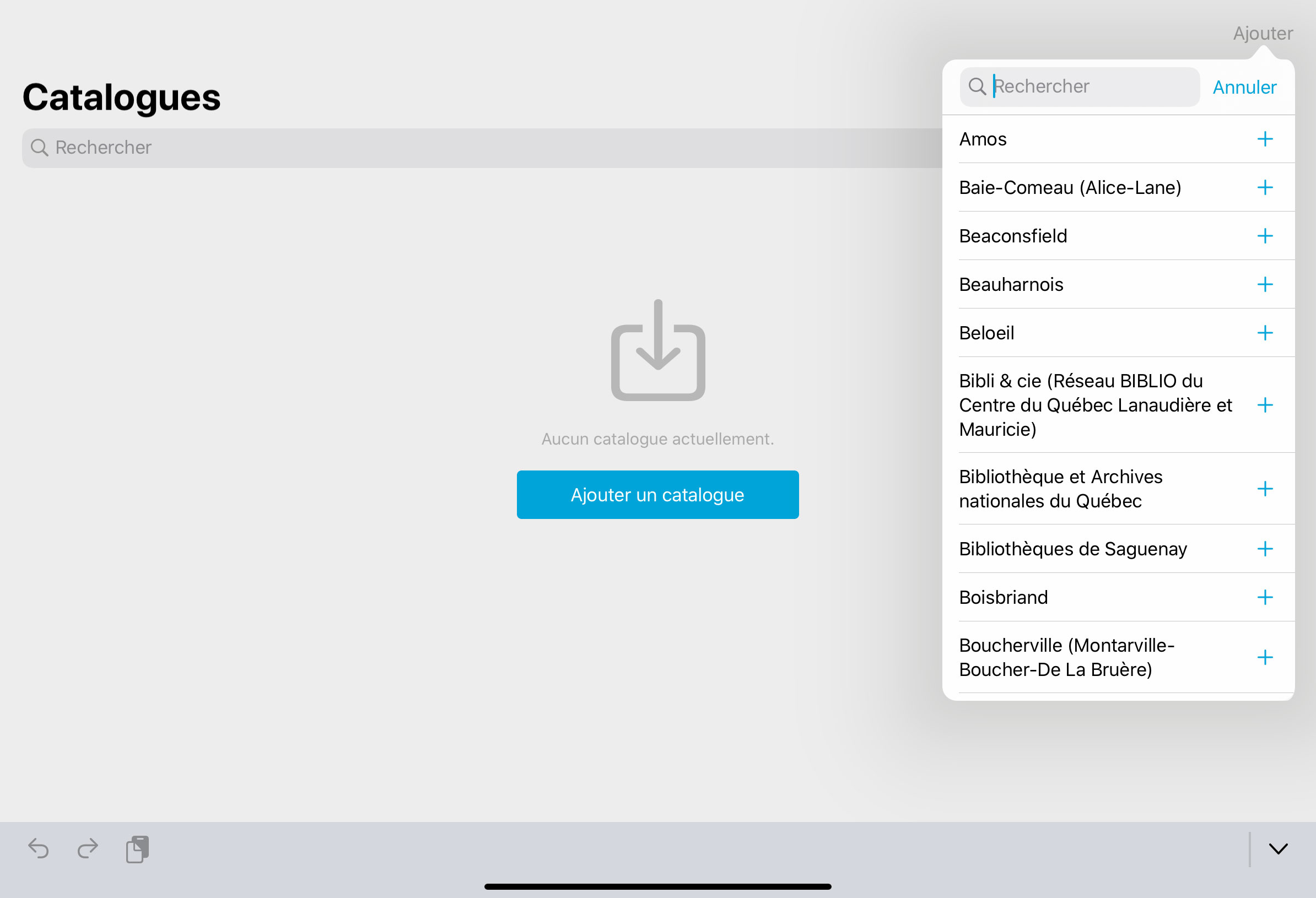
Lorsque vous aurez trouvé la bibliothèque à laquelle vous êtes abonné dans la liste, cliquer sur le petit bouton « + » à la droite de son nom. Elle s’ajoutera alors dans vos catalogues.
Après avoir ajouté votre bibliothèque, une fenêtre modale apparaîtra, et vous serez invité à vous authentifier en utilisant votre numéro de carte d’abonné et un mot de passe. Ces identifiants vous sont fournis par votre bibliothèque.
À noter, les systèmes d’authentification varient d’une bibliothèque à l’autre. Il se peut que, selon le système utilisé par votre bibliothèque, on ne vous demande pas de vous authentifier dès l’ajout d’un catalogue. Cette opération devra seulement être réalisé plus tard, au moment de faire un emprunt ou une réservation.
Si vous rencontrez un problème lors du processus d’authentification (par exemple, si vous avez oublié votre mot de passe ou si un message vous indique que votre abonnement est échu) veuillez contacter votre bibliothèque.
Note : vous pouvez ajouter plusieurs bibliothèques dans votre application, mais vous ne pourrez faire des emprunts qu’auprès de celle(s) où vous êtes abonné.
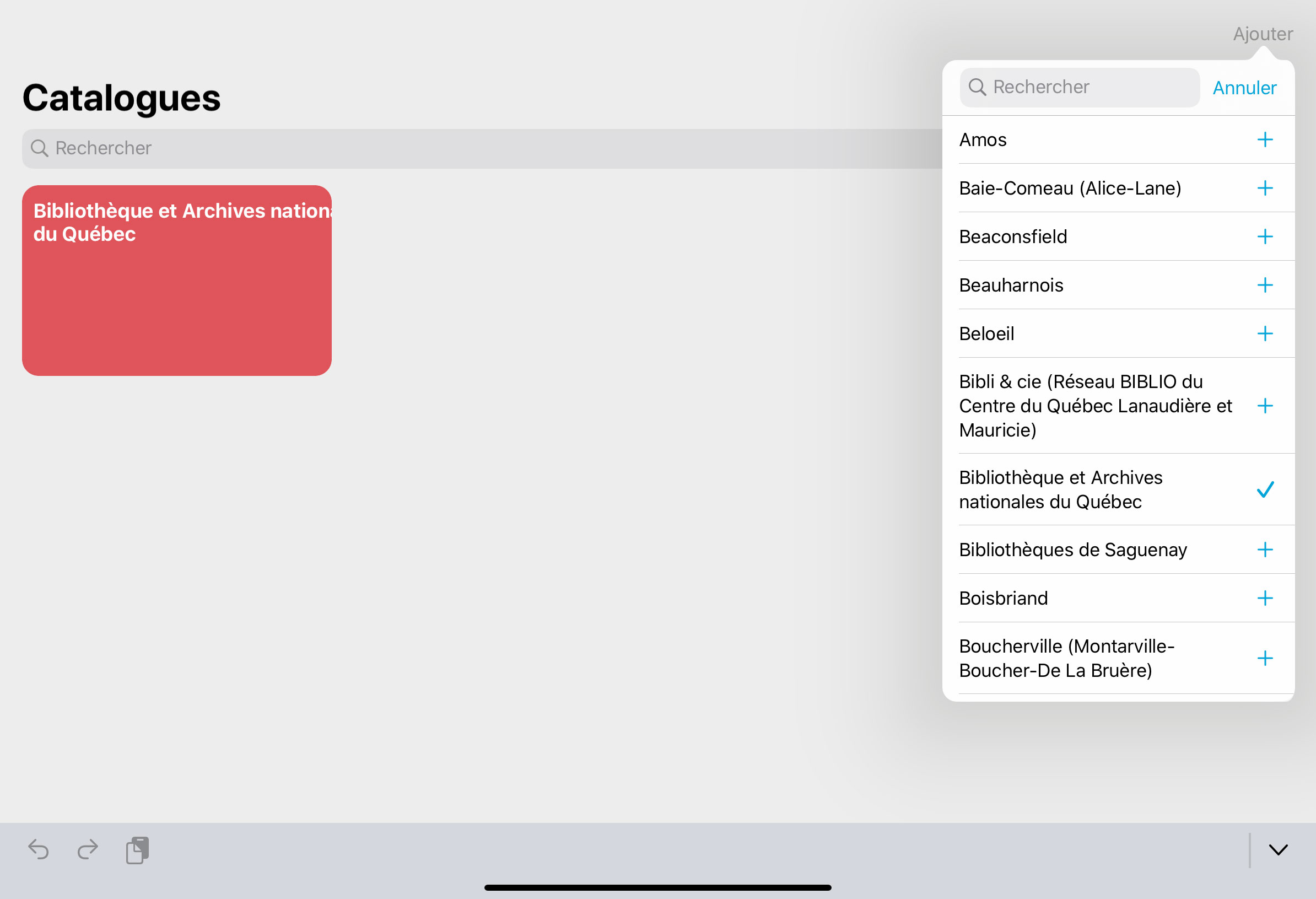
2.3 Page d’accueil de votre bibliothèque
Maintenant que vous avez ajouté votre bibliothèque, cliquez sur le rectangle coloré qui contient son nom. La page d’accueil de votre bibliothèque s’affichera sur votre écran. Cette page contient les mêmes éléments que sur la page Web Pretnumerique.ca de votre bibliothèque.
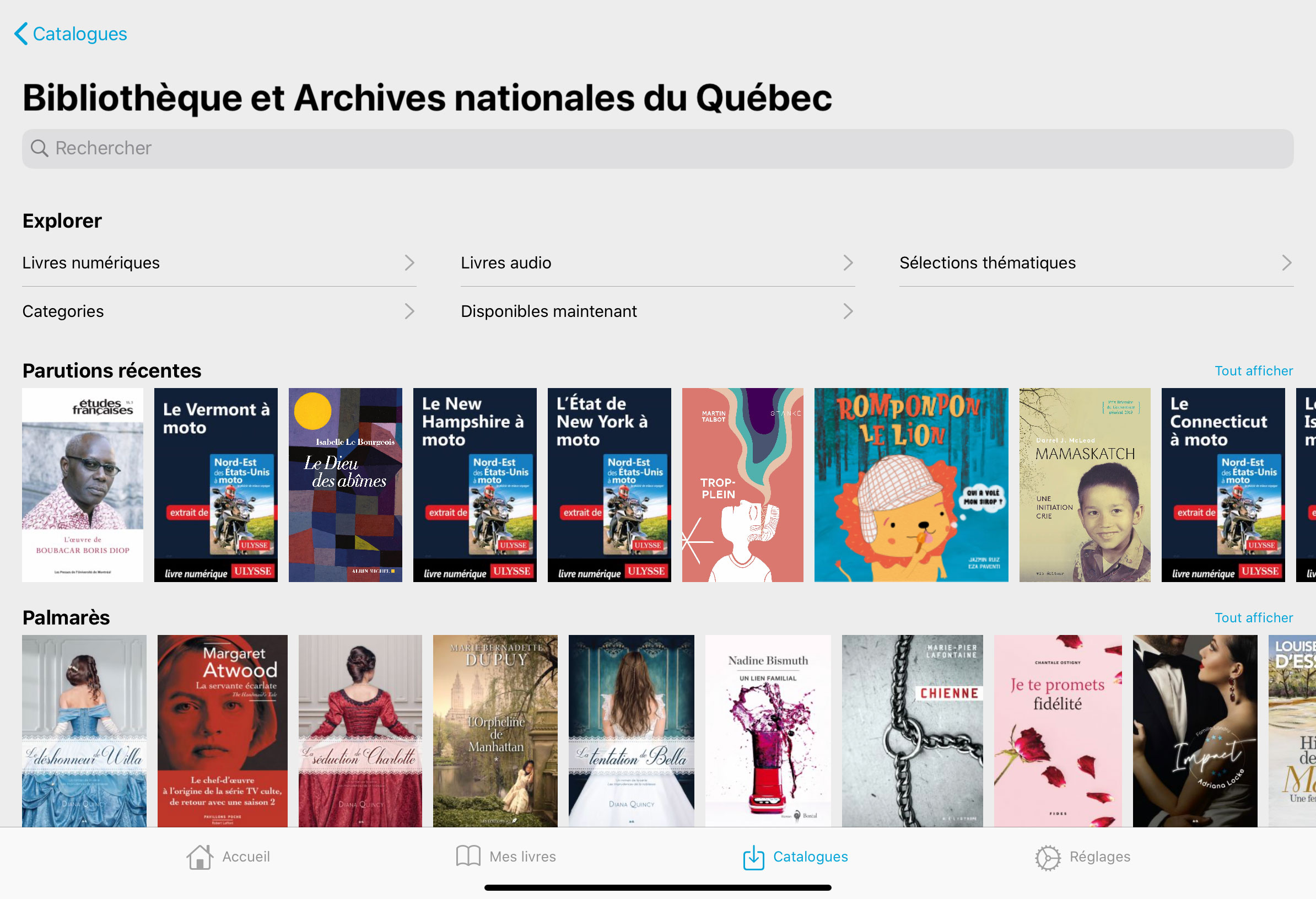
Cette page vous permettra d’accéder rapidement aux dernières parutions ajoutées au catalogue, au palmarès des livres les plus populaires, ainsi qu’à différentes sections mises de l’avant par votre bibliothèque.
Vous pouvez également découvrir les différentes collections via la section « Explorer » :
- Livres numériques : appuyez ici pour explorer l’ensemble de la collection de livres numériques.
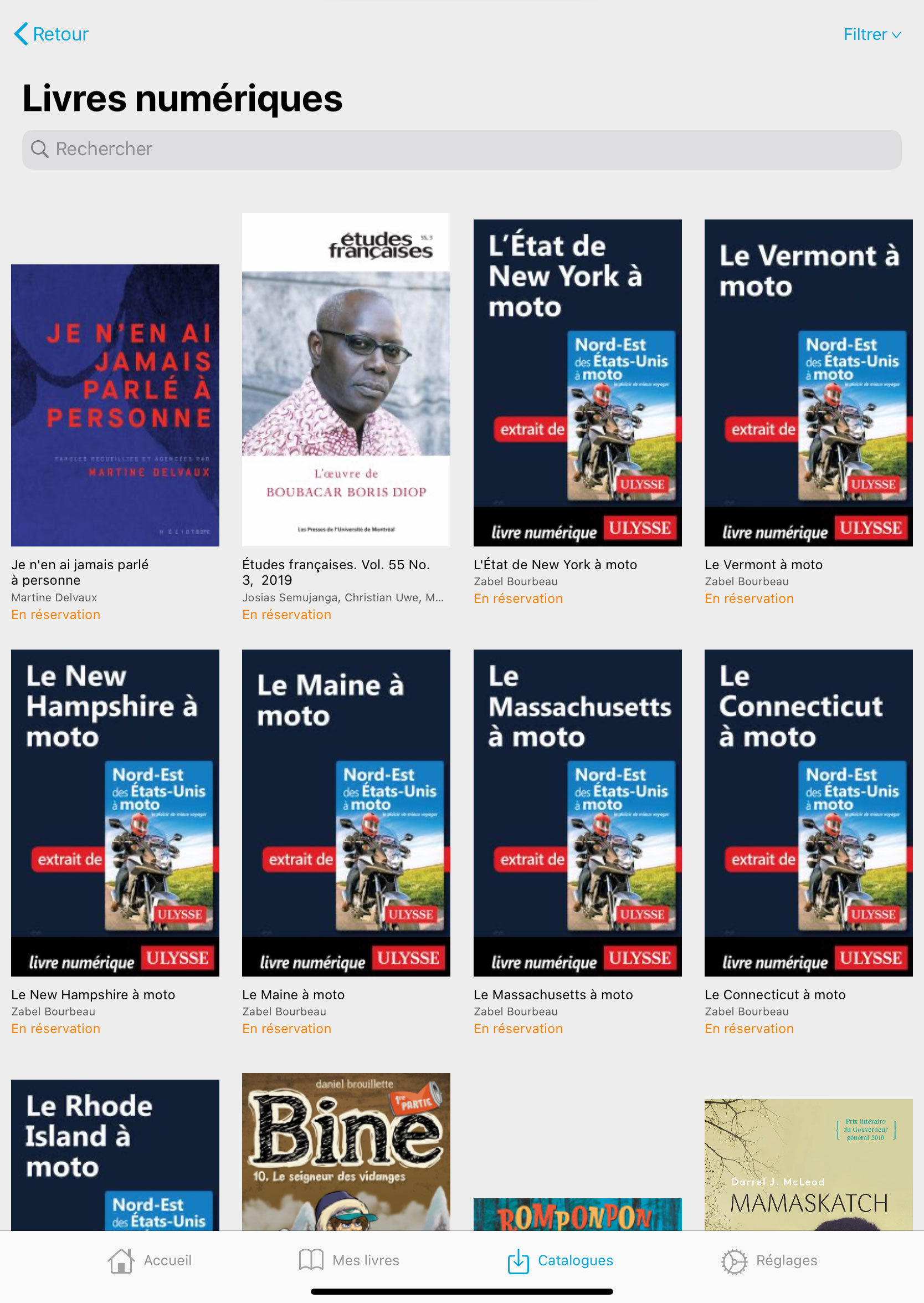
- Livres audio : appuyez ici pour explorer la collection de livres audionumériques.
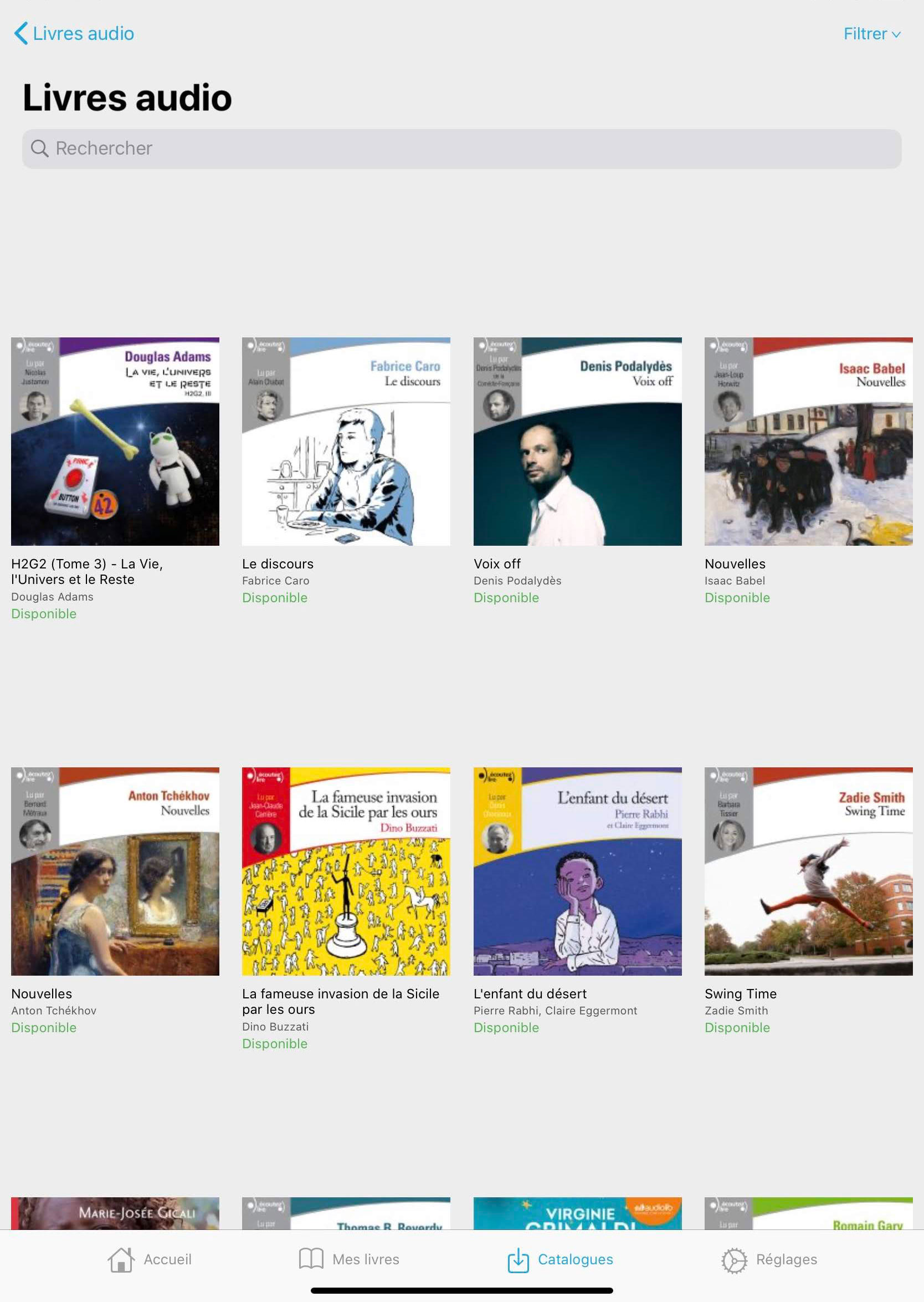
- Sélections thématiques : appuyez ici pour parcourir et consulter les sélections de livres créées par votre bibliothèque.
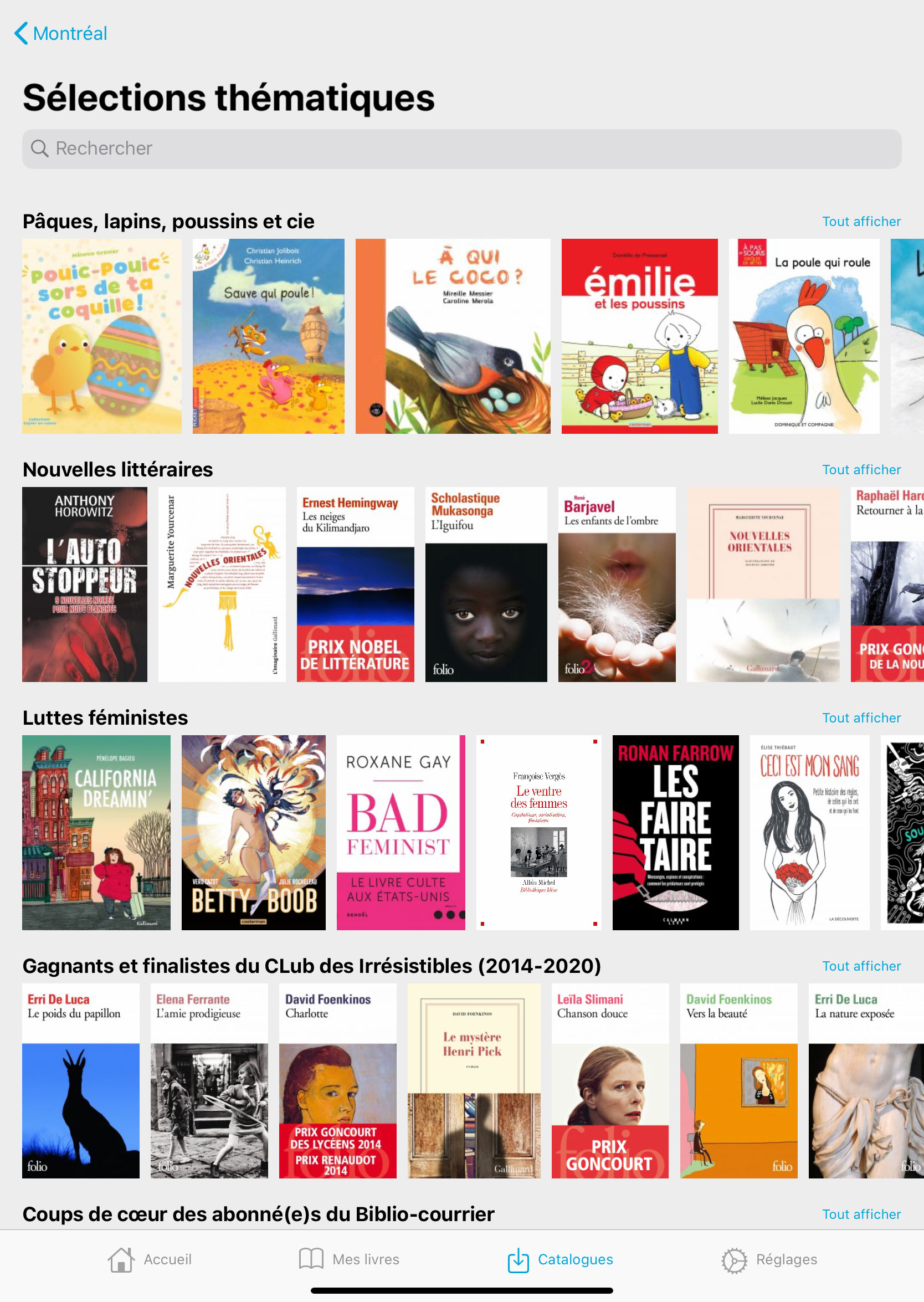
- Catégories : appuyez ici pour parcourir les différentes catégories de livres offerts par votre bibliothèque.
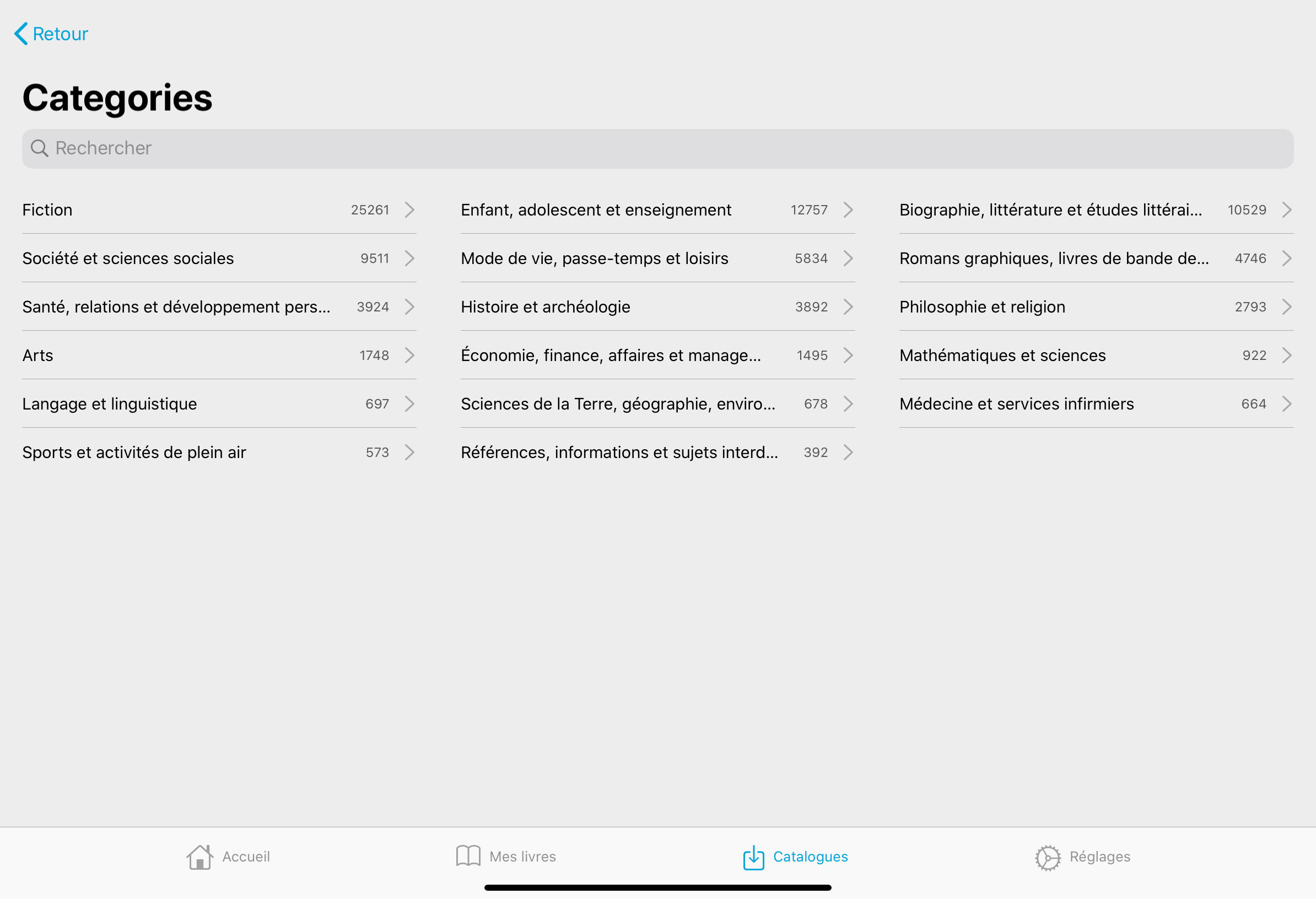
- Disponibles maintenant : appuyez ici pour ne voir directement, parmi les parutions récentes ajoutées à la collection de votre bibliothèque, que les titres disponibles maintenant, et empruntables immédiatement. Vous aurez alors accès à toute la collection de livres disponibles de votre bibliothèque, les livres étant présentés du plus récent au plus ancien.
3. Naviguer et effectuer des recherches dans le catalogue de votre bibliothèque
Lorsque vous naviguez dans le catalogue de votre bibliothèque, vous pouvez utiliser différents filtres pour vous aider à préciser votre recherche :
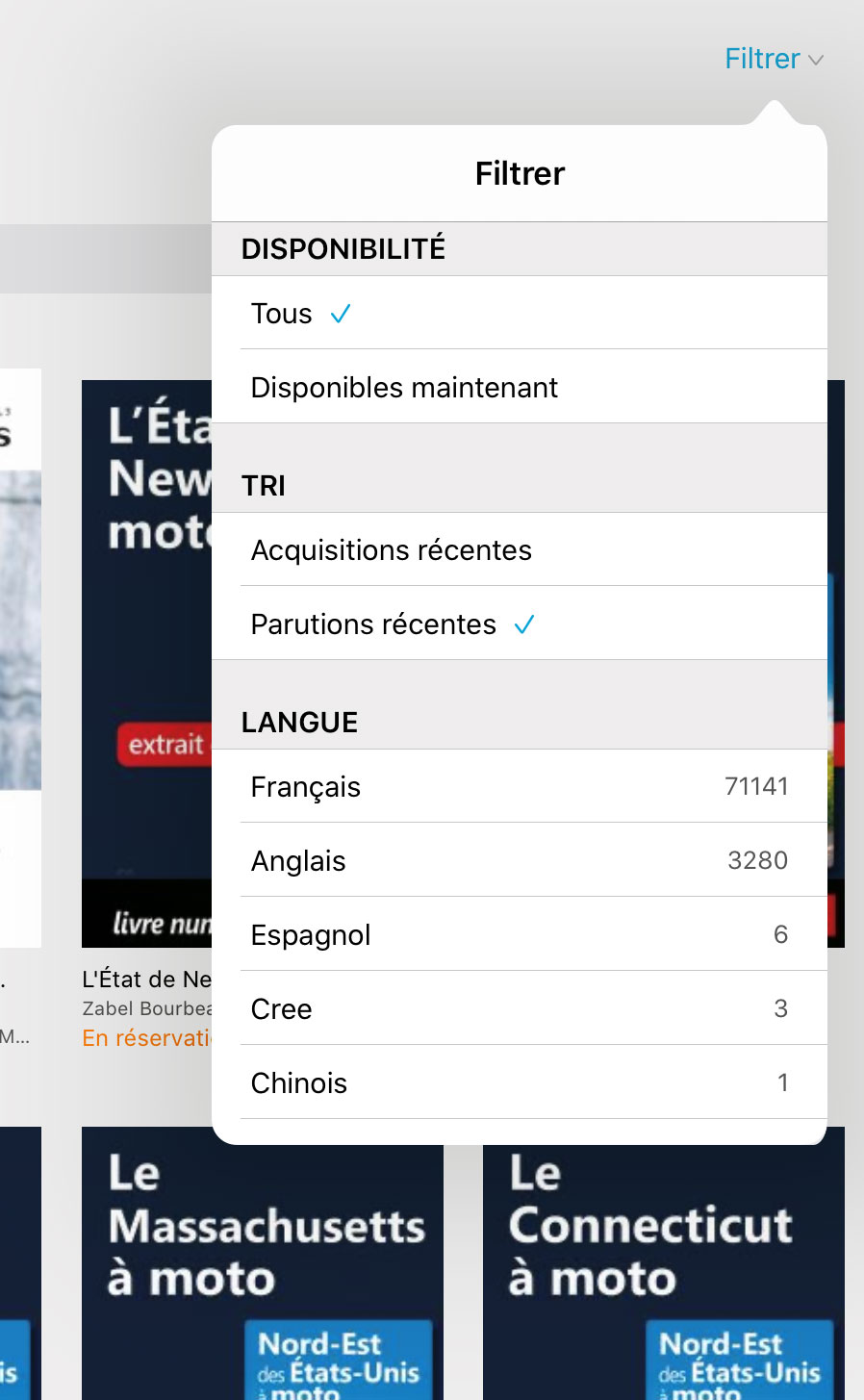
Disponibilité
- Tous : tous les livres de la collection, qu’ils soient ou non disponibles.
- Disponibles maintenant : seuls les livres disponibles et empruntables immédiatement.
Tri
- Acquisitions récentes : les derniers livres ajoutés dans la collection de la bibliothèque, peu importe leur date de parution.
- Parutions récentes : les plus récents livres publiés, ajoutés dans la collection de la bibliothèque.
Langue
Permet d’appliquer un filtre pour ne voir que les livres publiés dans une langue en particulier (la diversité linguistique des collections peut varier d’une bibliothèque à l’autre).
Type de média
- Livres numériques : ne montrer que les livres numériques, en excluant les livres audio
- Livres audio : ne montrer que les livres audio, en excluant les livres numériques
Catégorie
- Permet de choisir une catégorie spécifique que l’on aimerait explorer. À noter :
- Les romans et nouvelles se trouvent sous la Catégorie « Fiction ».
- Une même catégorie peut parfois comporter plusieurs sous-catégories. Par exemple, vous pourriez cliquer sur « Fiction », puis « Roman Policier », puis « Roman noir », etc.
Recherche par mot-clé
L’application Pretnumerique permet de faire une recherche simple, à partir de la section « Catalogue ». Cet outil, qui sera bonifié prochainement, permet de chercher et de trouver rapidement un auteur, un titre, une maison d’édition, etc.
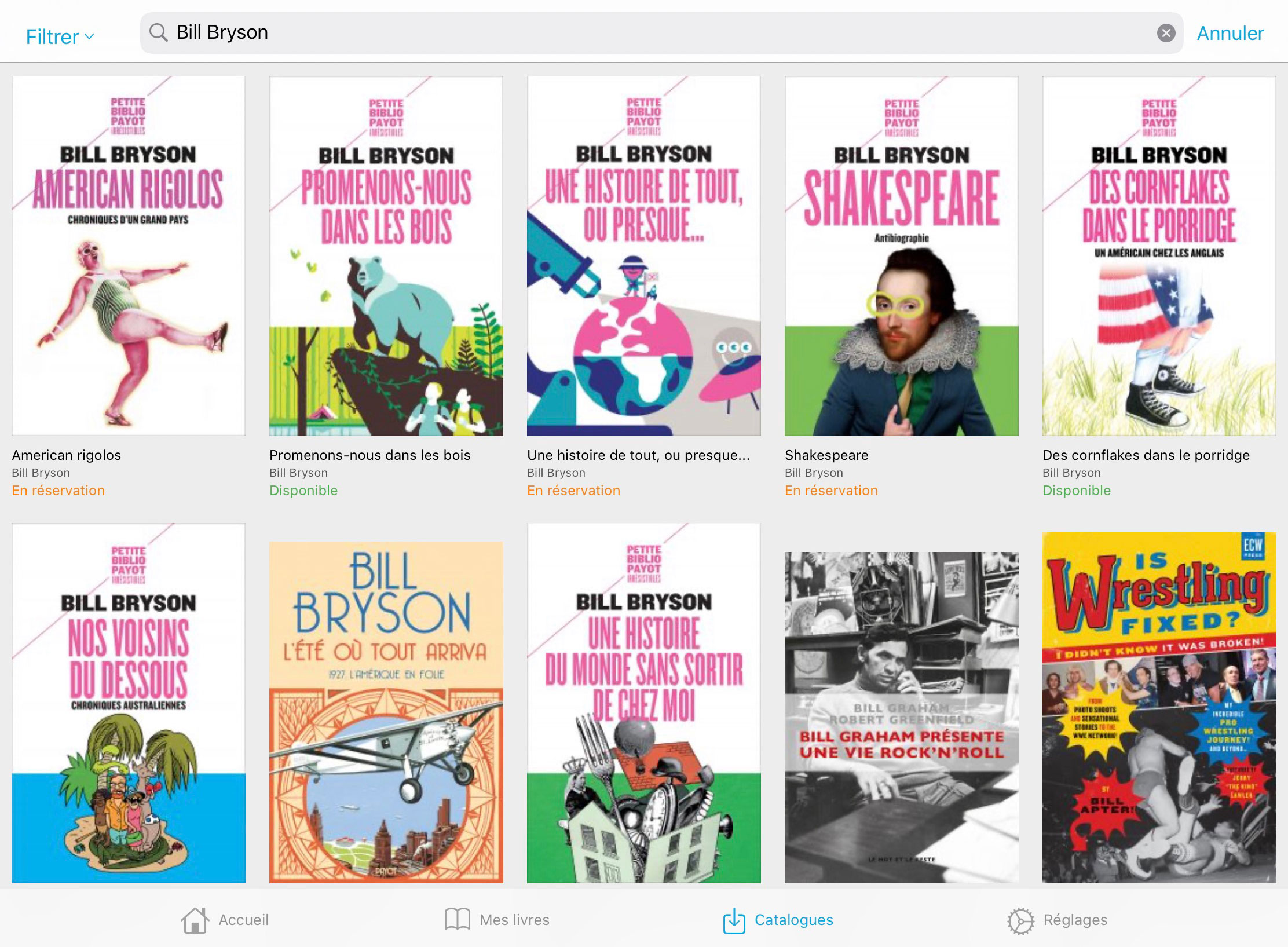
Il est également possible d’appliquer des filtres, une fois une recherche lancée. Le nombre de livres retracés pour chaque filtre est alors indiqué.
Pour enlever un filtre, il suffit de retourner dans « Filtrer » et de désélectionner le filtre coché.
À noter, la fonction de recherche ne permet pas de chercher dans plusieurs catalogues de bibliothèques à la fois.
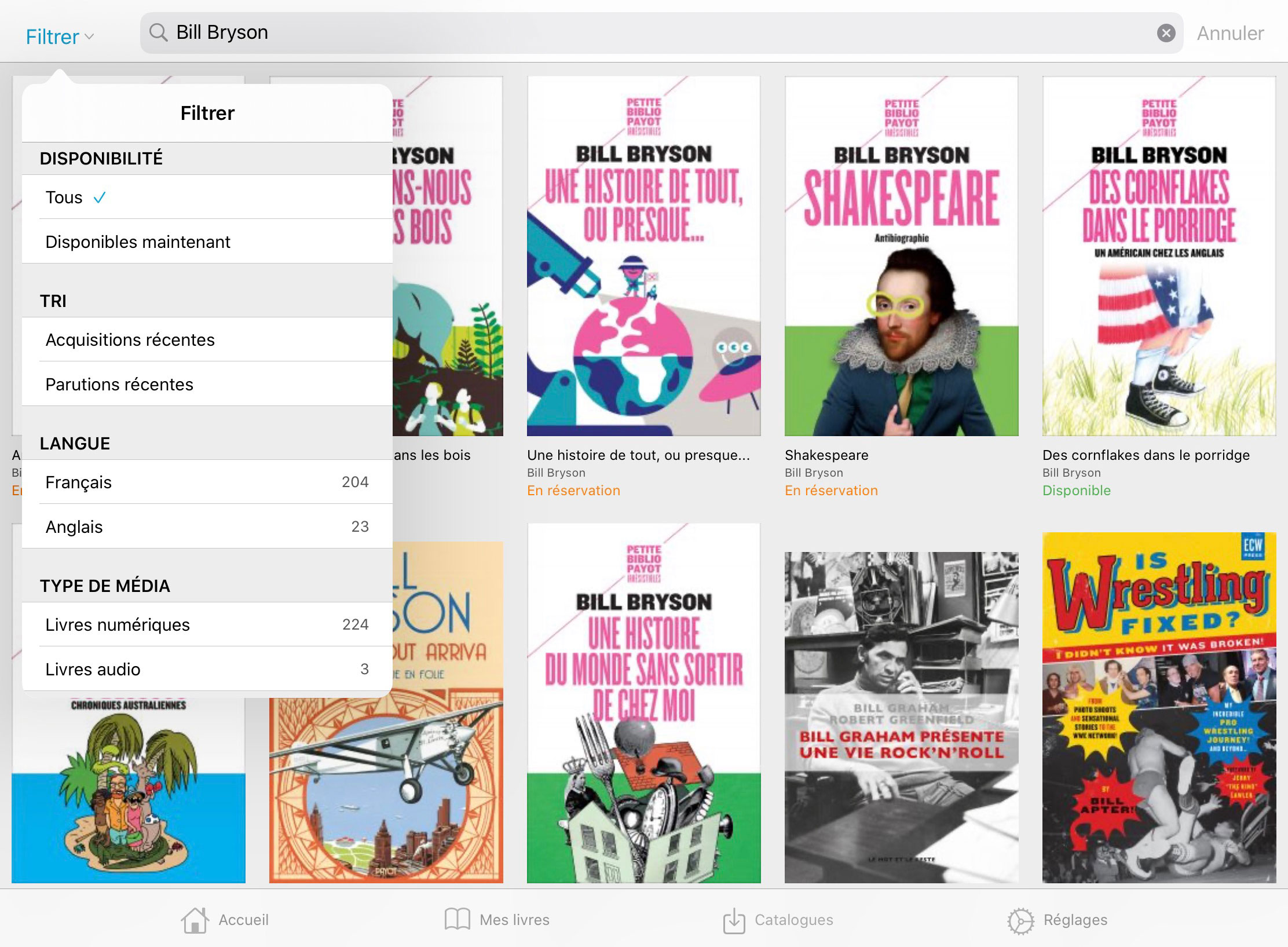
4. Emprunter un livre
Cliquer sur l’image de couverture
Lorsqu’en parcourant le catalogue de votre bibliothèque, vous trouvez un livre qui vous intéresse, cliquez sur son image de couverture. Vous aurez alors accès à la fiche de ce livre.
Cette fiche présente différentes informations sur la publication (nombre de pages, éditeur, date de publication), un court résumé et, s’il y a lieu, d’autres titres du même auteur et du même éditeur, présents dans le catalogue de votre bibliothèque.
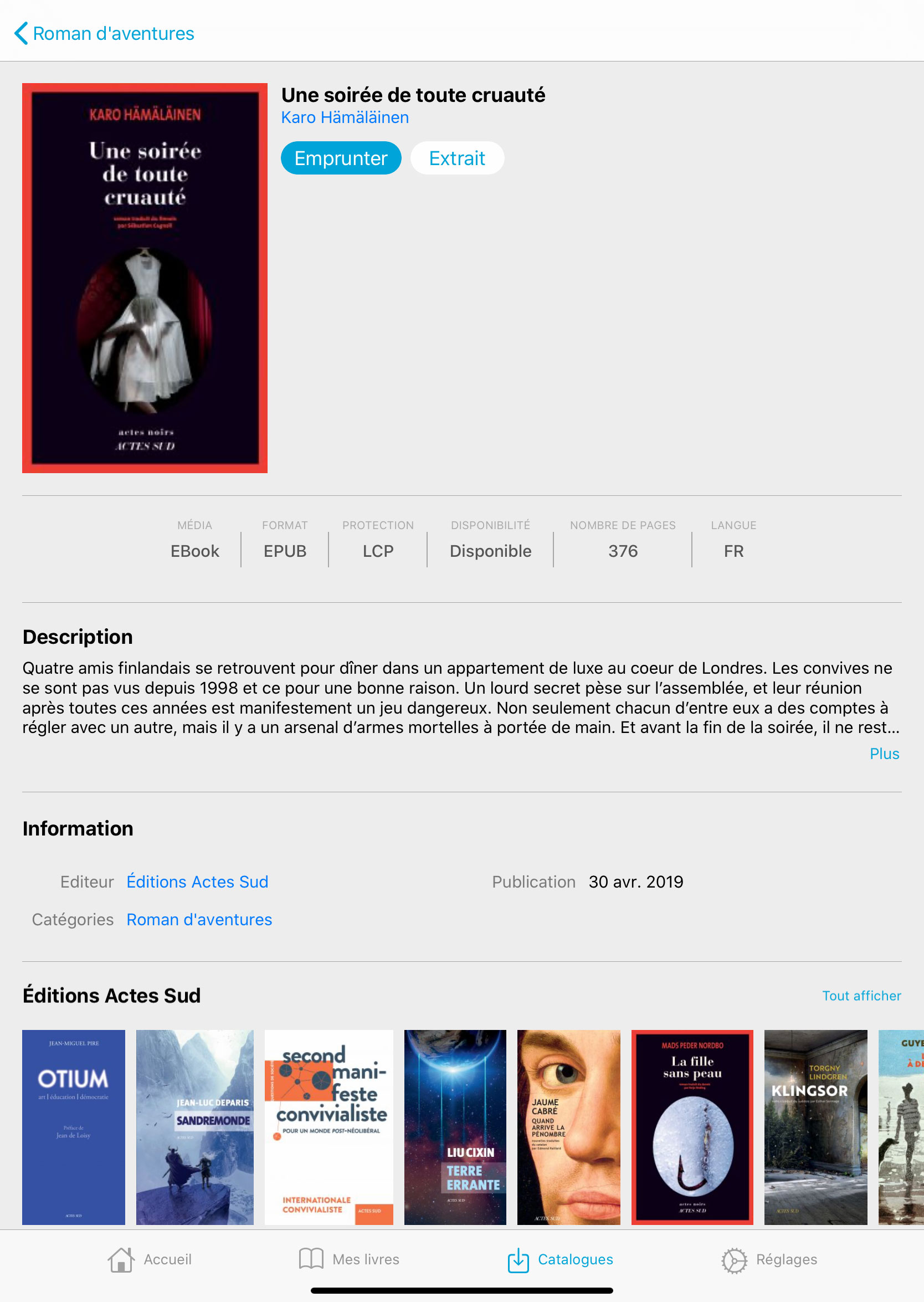
Consulter un extrait
Vous pouvez consulter un court extrait des premières pages du livre, peu importe sa disponibilité, en cliquant sur « Extrait ». L’extrait du livre sera alors téléchargé, et ajouté dans votre section « Mes livres ». Les extraits téléchargés n’ont pas de date d’échéance. Vous les conserverez sur votre appareil jusqu’à ce que vous décidiez de les supprimer.
Cliquer sur le bouton « Emprunter »
Si le livre est disponible, vous verrez un bouton « Emprunter » sous le titre et l’auteur, à la droite de l’image de couverture. Cliquez dessus pour lancer le processus d’emprunt.
L’application communiquera alors avec les serveurs de Pretnumerique.ca pour enregistrer l’emprunt, et récupérer le fichier du livre. Cette opération peut prendre quelques secondes.
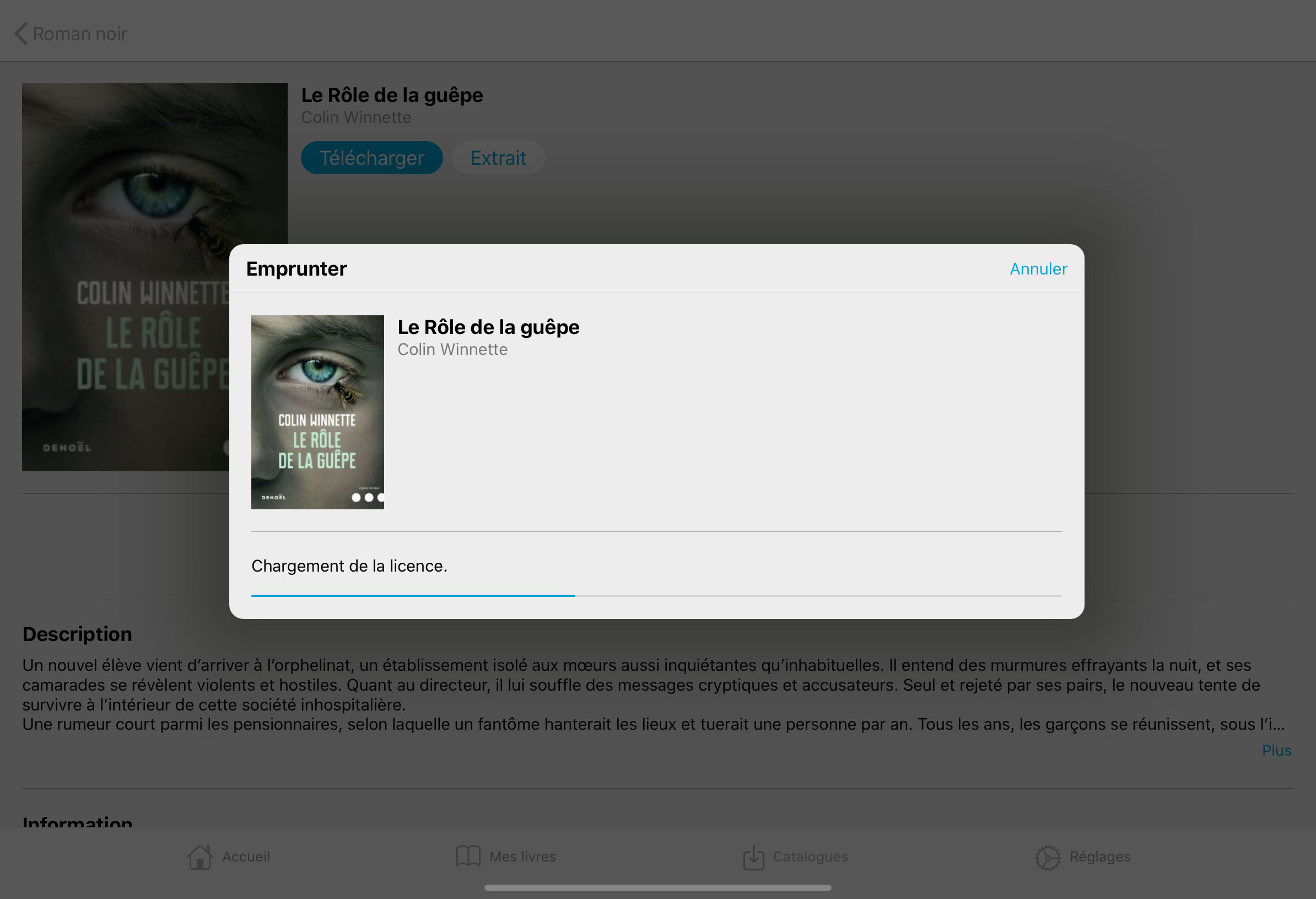
Cliquer sur le bouton « Lire »
Lorsque le processus d’emprunt est complété, un bouton « Lire » apparaîtra dans la fenêtre, ainsi qu’une mention précisant la date d’expiration de l’emprunt.
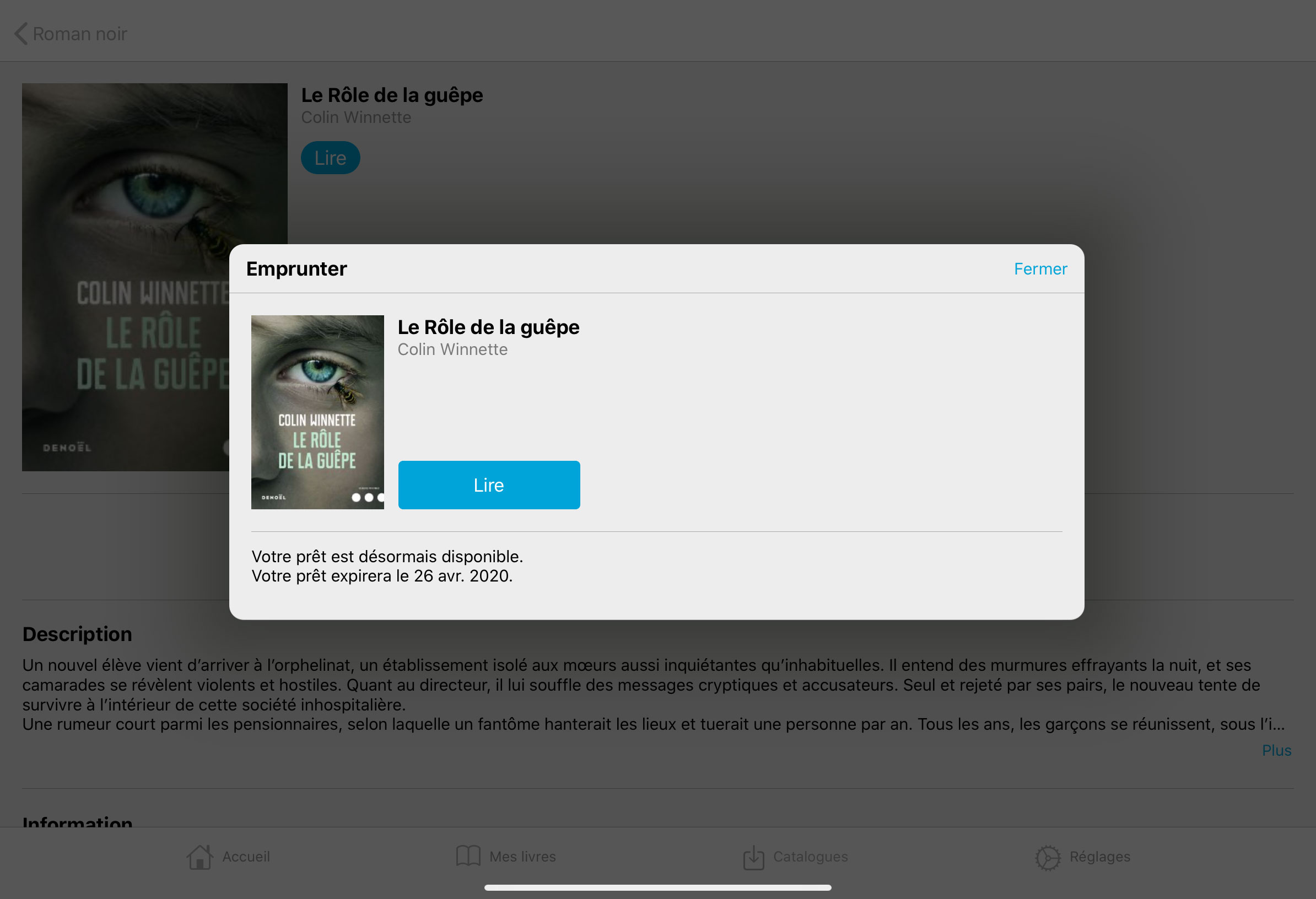
En cliquant sur le bouton « Lire », vous accéderez au livre et pourrez démarrer votre lecture.
Note : Les livres empruntés et les extraits téléchargés s’ajouteront automatiquement dans les sections « Accueil » et « Mes livres ».
5. Réserver un livre
Si le livre que vous souhaitez emprunter n’est pas disponible, c’est le bouton « Réserver » qui s’affichera dans sa fiche descriptive, au lieu du bouton « Emprunter ». Il vous suffit d’appuyer sur « Réserver » pour placer une réservation.
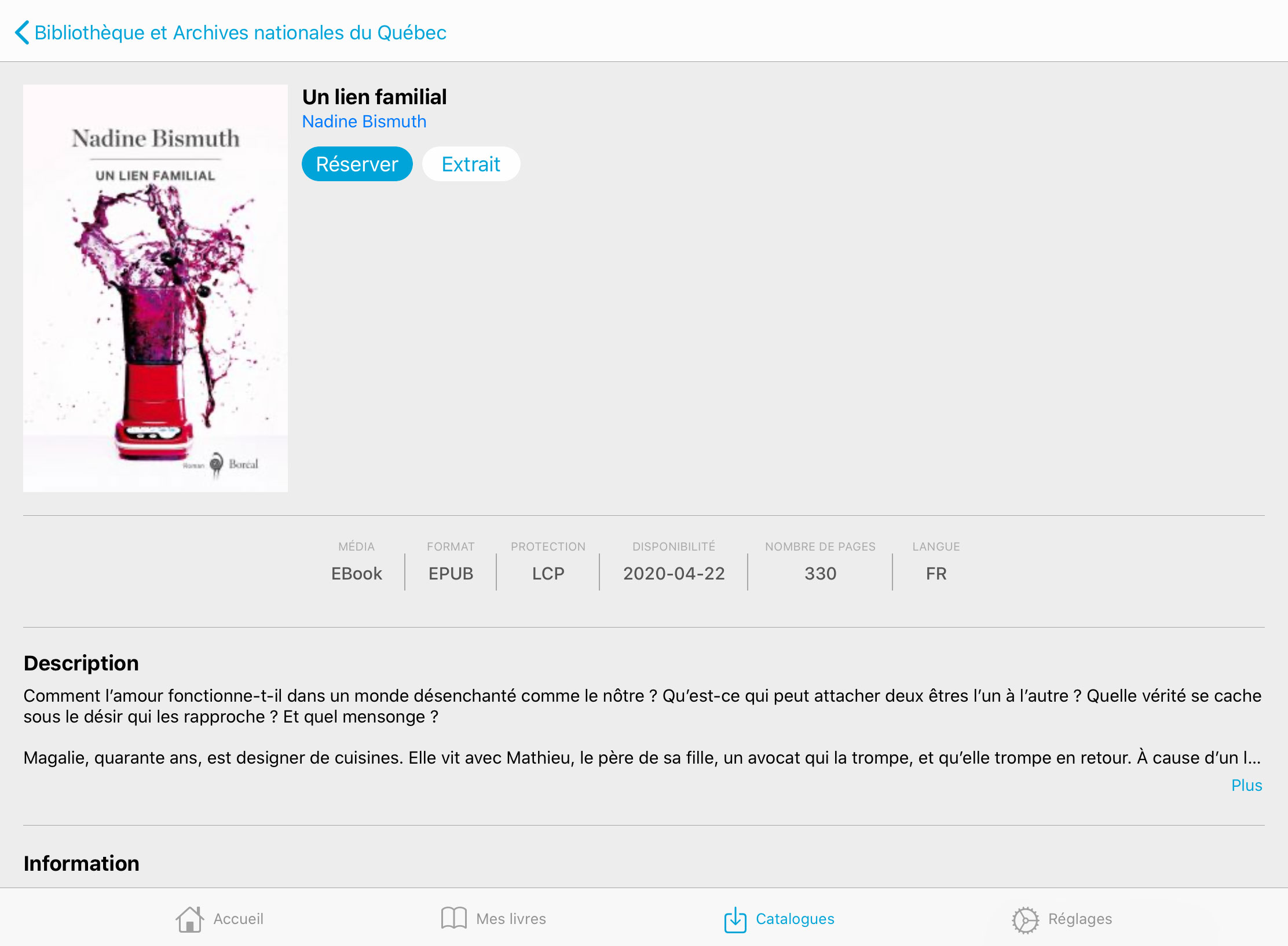
Une fenêtre confirmant votre réservation s’affiche alors et vous donne une estimation de la date où votre prêt sera disponible.
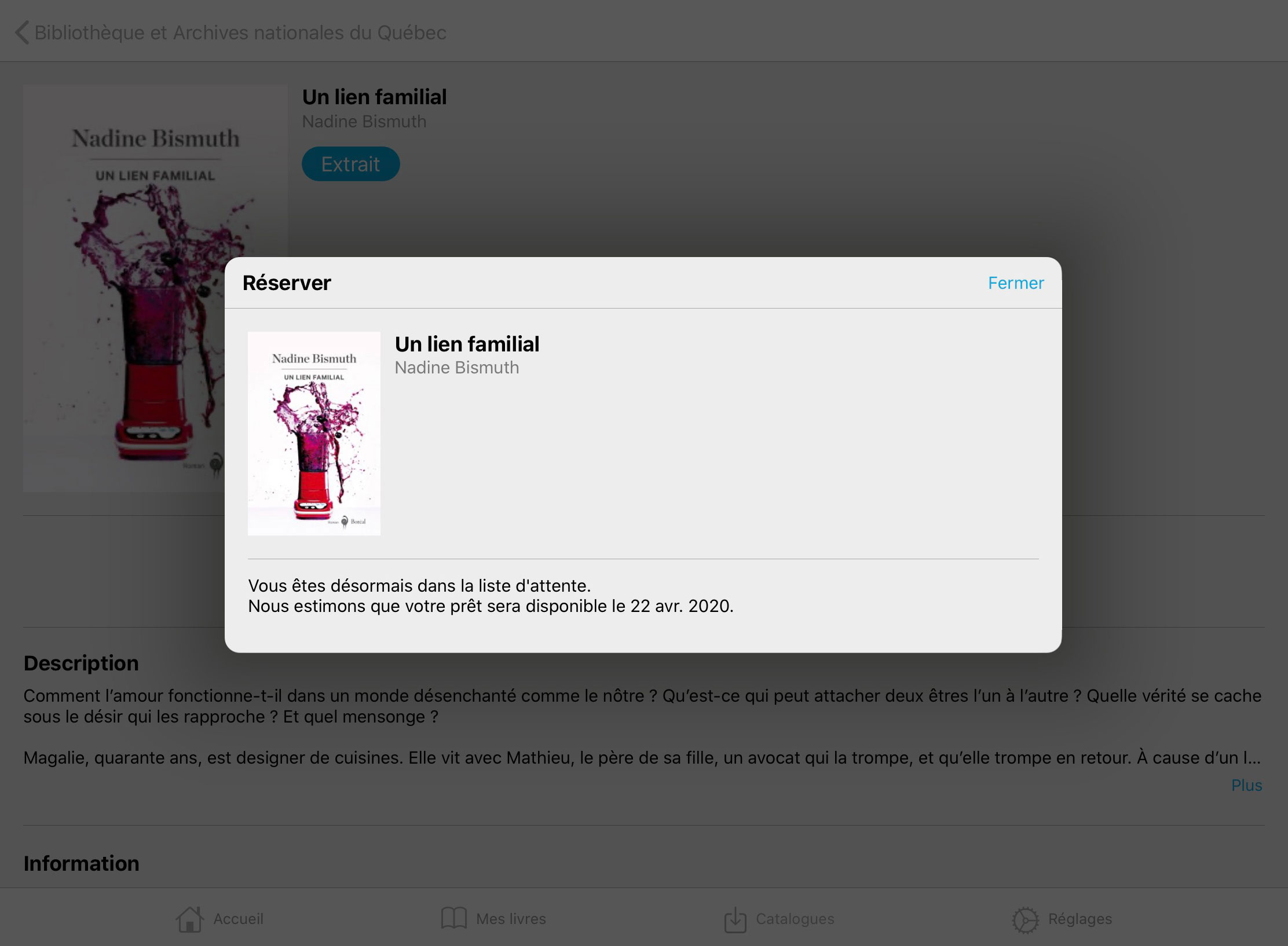
Lorsqu’un titre que vous avez réservé devient disponible, il s’affiche automatiquement sous « Prêts » dans la section d’accueil. Un courriel vous informera de la disponibilité de l’ouvrage réservé.
Attention! Si vous n’ouvrez pas le livre dans le délai indiqué par votre bibliothèque pour activer le prêt, celui-ci va disparaître de vos « Prêts » et redevenir disponible au prochain emprunteur.
6. Section Accueil
6.1 Expire bientôt
Cette section contient les livres dont la date de prêt viendra à échéance dans les 7 prochains jours. Les prêts de livres numériques sont chronodégradables, ce qui signifie qu’ils se désactivent automatiquement à la fin de la période de prêt.
6.2 En cours de lecture
Cette section contient les livres et extraits qui ont été téléchargés et ouverts dans l’application.
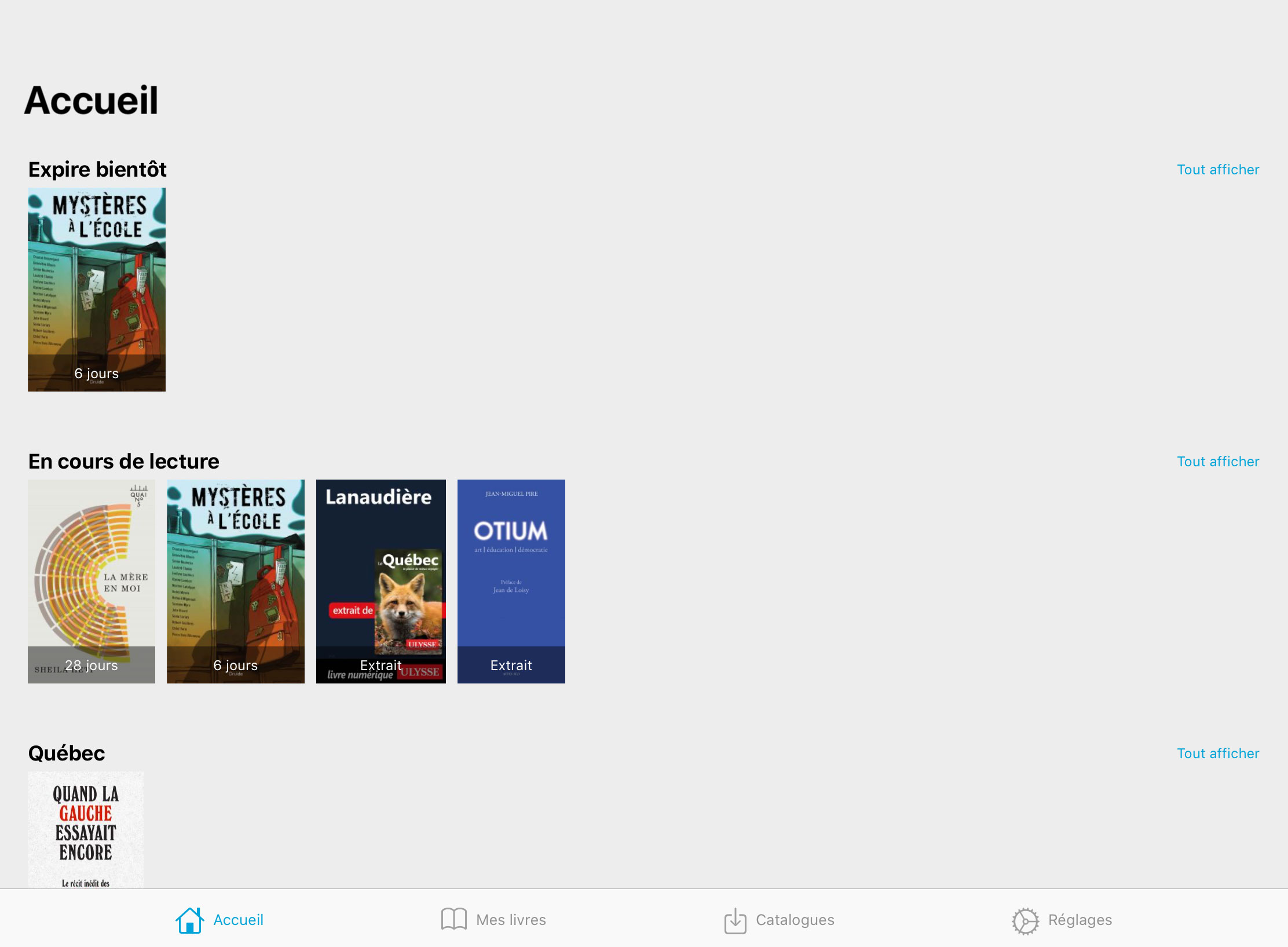
6.3 Nom de votre bibliothèque
(exemple : Bibliothèque et Archives nationales du Québec)
Sous le nom de chacune des bibliothèques que vous avez ajoutées, vous trouverez l’ensemble de vos réservations et emprunts actifs de livres numériques pour chaque bibliothèque, incluant les livres qui ne sont pas (pour le moment) compatibles avec l’application.
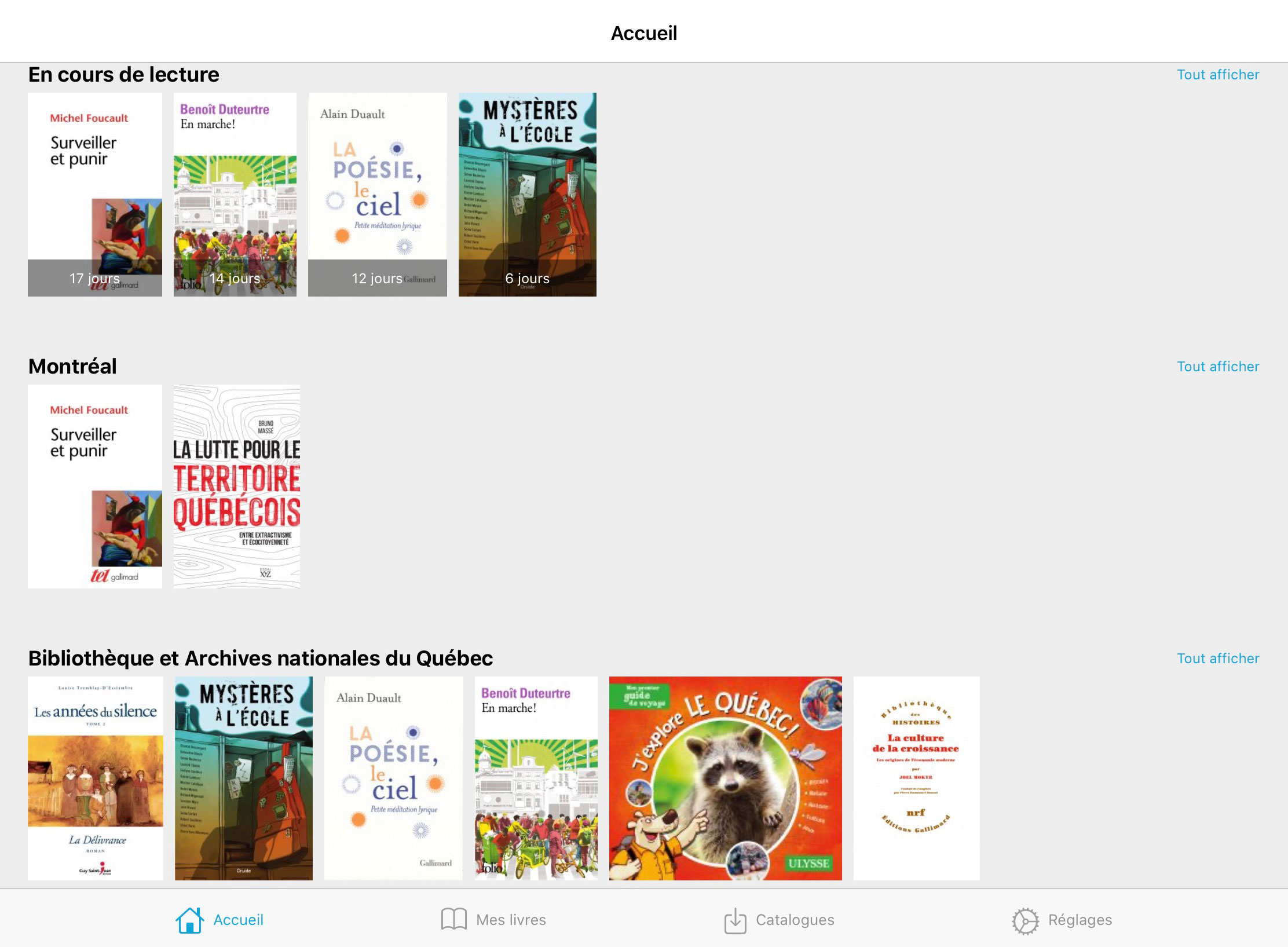
Cliquez sur « Tout afficher » pour avoir la liste complète de vos emprunts et réservations pour une bibliothèque donnée.
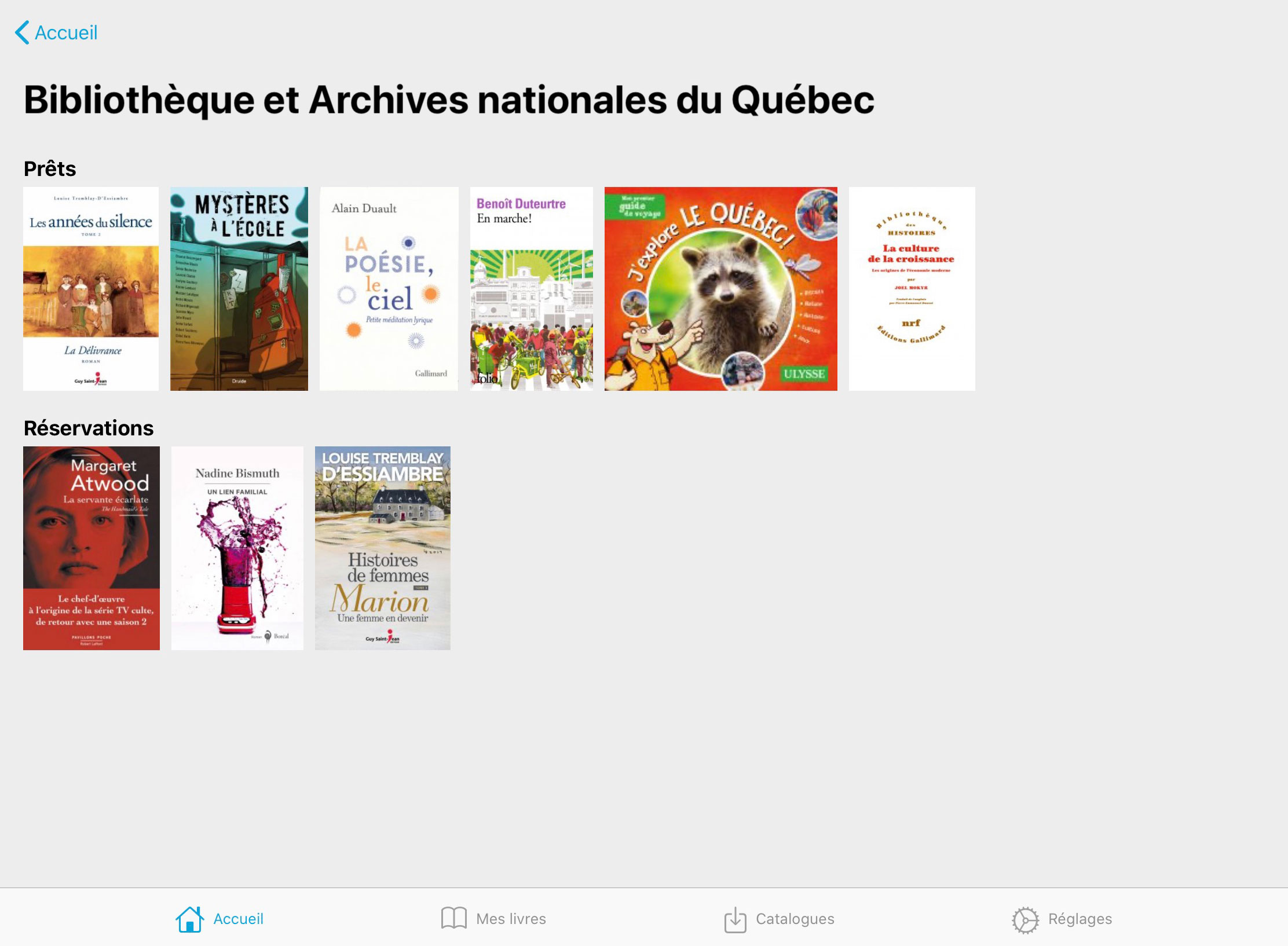
7. Section Mes livres
La section « Mes livres » présente les livres numériques et audionumériques que vous avez empruntés, et téléchargés sur votre appareil. En appuyant sur l’image de couverture de l’un de ces livres, vous serez automatiquement dirigé à l’intérieur de celui-ci, à la dernière page où vous vous étiez arrêté.
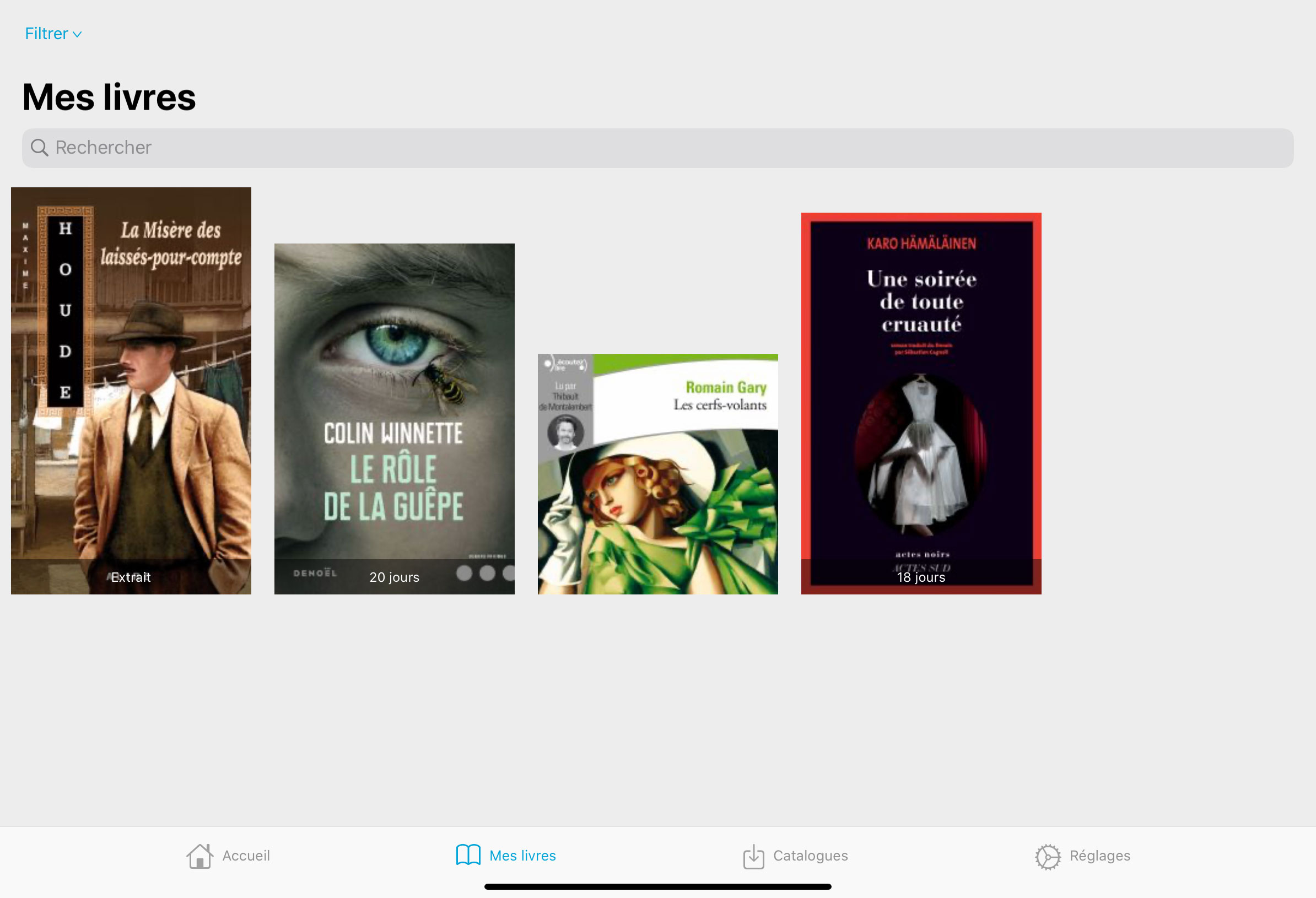
Il est aussi possible d’activer un affichage par liste, présentant les livres empruntés avec votre progression de lecture, ainsi que différentes options de tri et d’affichage, en appuyant sur le bouton trier, dans le coin supérieur gauche.
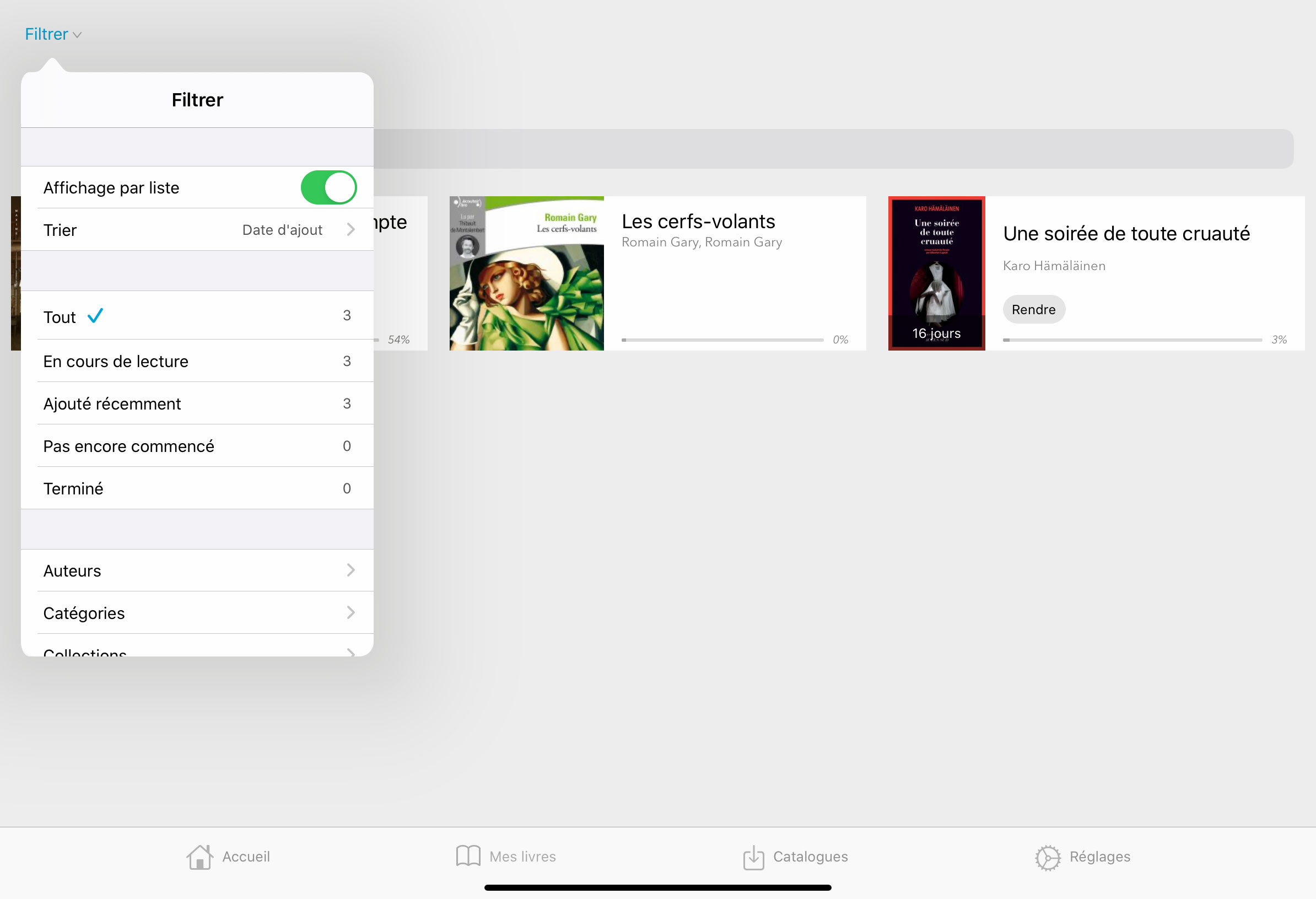
8. Retourner un emprunt
Pour retourner un emprunt avant la date prévue de l’échéance du prêt, rendez-vous dans la section « Accueil » ou « Mes livres » (vous pourrez faire l’opération à partir de ces deux endroits).
Appuyer longuement sur l’image de couverture du livre que vous voulez retourner, jusqu’à l’apparition d’une fenêtre modale. Dans le menu présenté, appuyez sur « Rendre ».
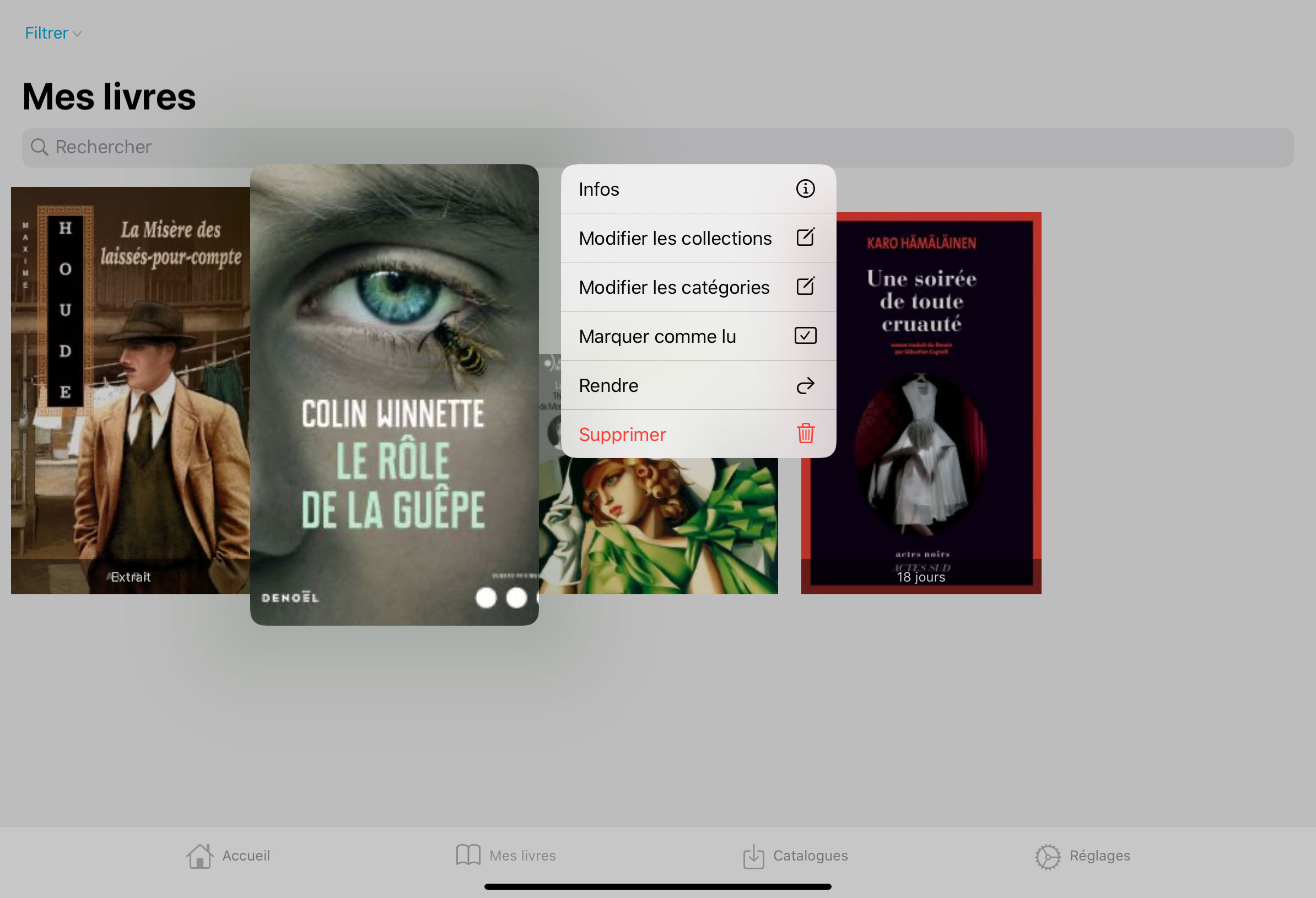
Vous pouvez faire la même opération en utilisant le filtre « Affichage par liste », dans la section « Mes livres », et en appuyant sur le bouton « Rendre » situé à la droite de votre emprunt.
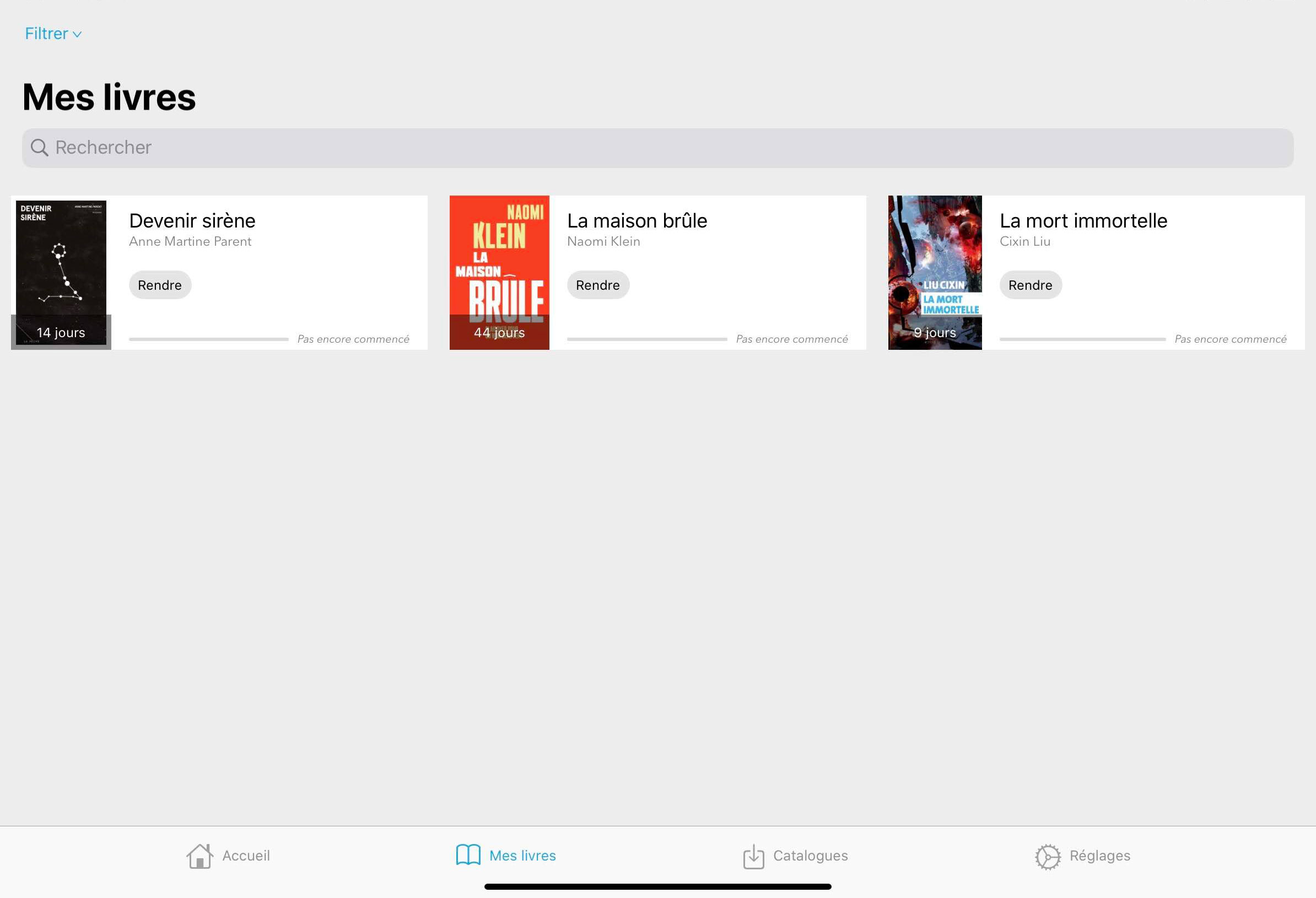
Vous verrez alors apparaître une nouvelle fenêtre, vous demandant de confirmer l’opération. Si vous désirez toujours rendre le livre, appuyer sur « Confirmer ».
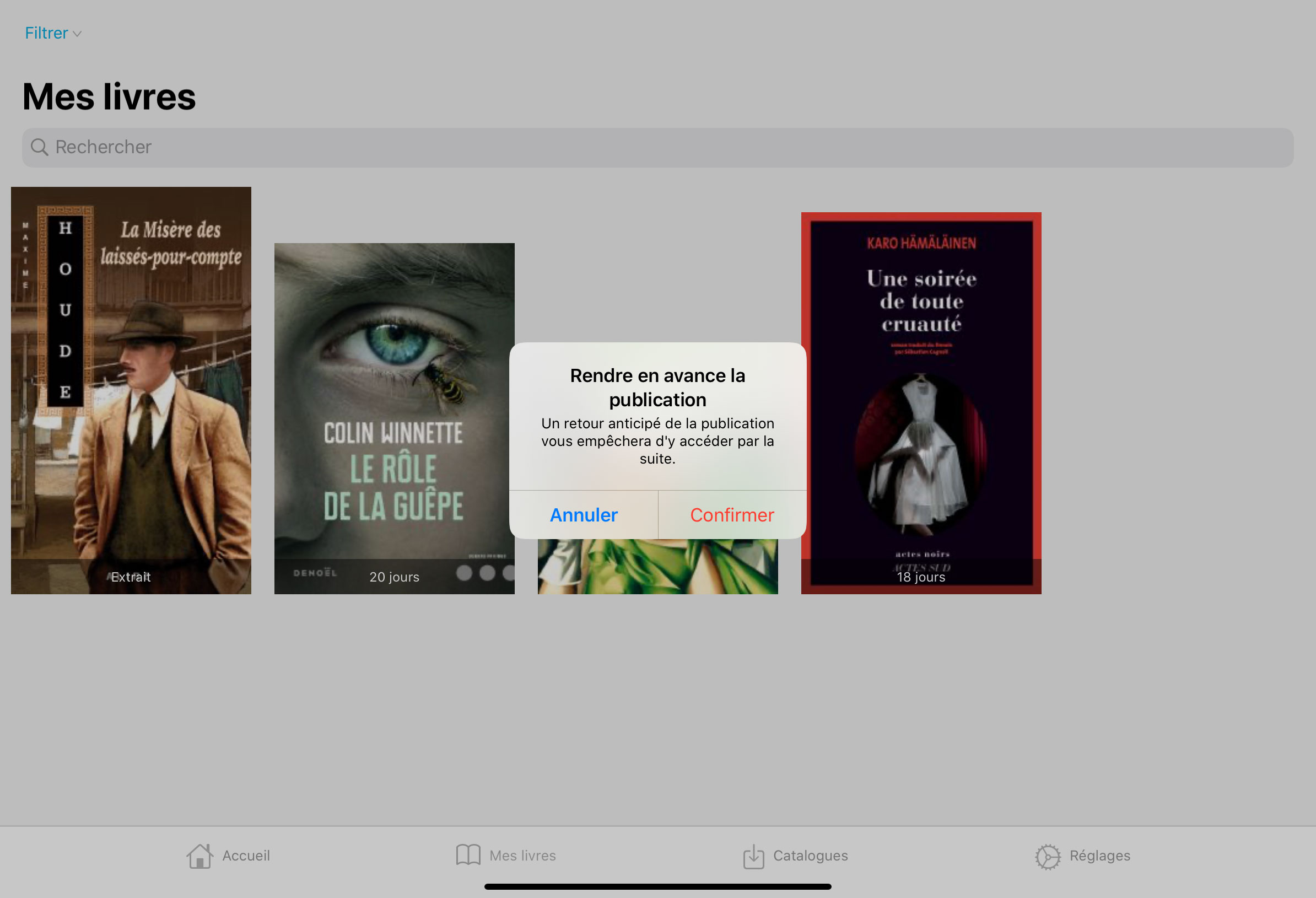
Une nouvelle fenêtre apparaîtra, et un message vous confirmera le succès de l’opération.
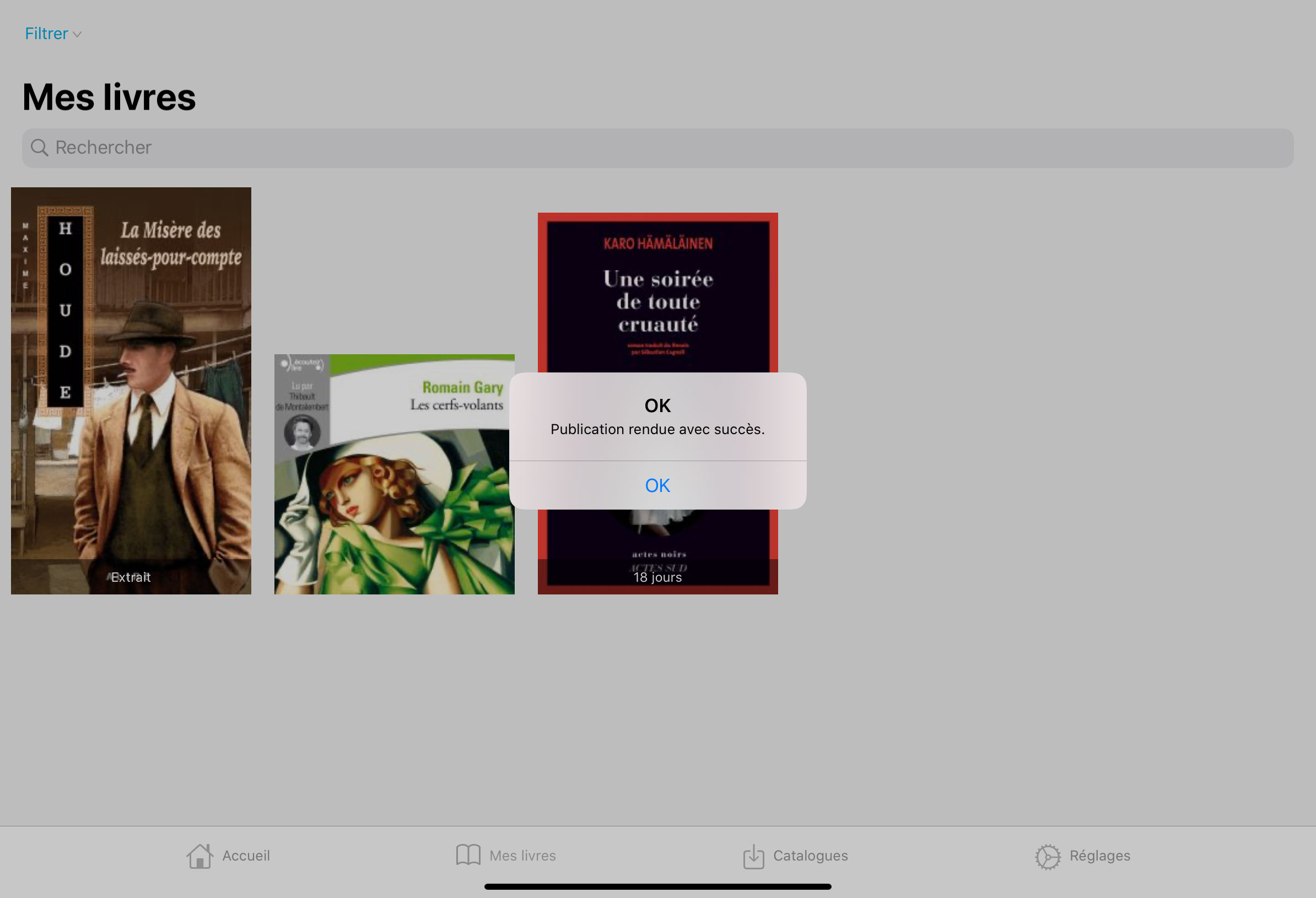
9. Lire un livre numérique
Pour accéder à un livre numérique et le lire, ou pour écouter un livre audionumérique, vous devez d’abord l’avoir emprunté.
Une fois l’emprunt enregistré, vous pourrez accéder au livre en vous rendant dans la section « Accueil » ou « Mes livres » (vous pourrez faire l’opération à partir de ces deux endroits).
Appuyer sur l’image de couverture du livre que vous souhaitez consulter. Vous accéderez alors au contenu du livre. S’il s’agit d’une première consultation, il s’ouvrira sur la page couverture. Si vous l’avez déjà entamé, il s’ouvrira à la dernière page que vous avez parcourue.
9.1 Modifier les paramètres de lecture
L’application Pretnumerique vous permet de modifier et d’adapter différents paramètres afin de personnaliser votre expérience de lecture.
Pour accéder à ses paramètres, appuyer dans le milieu de la page du livre.
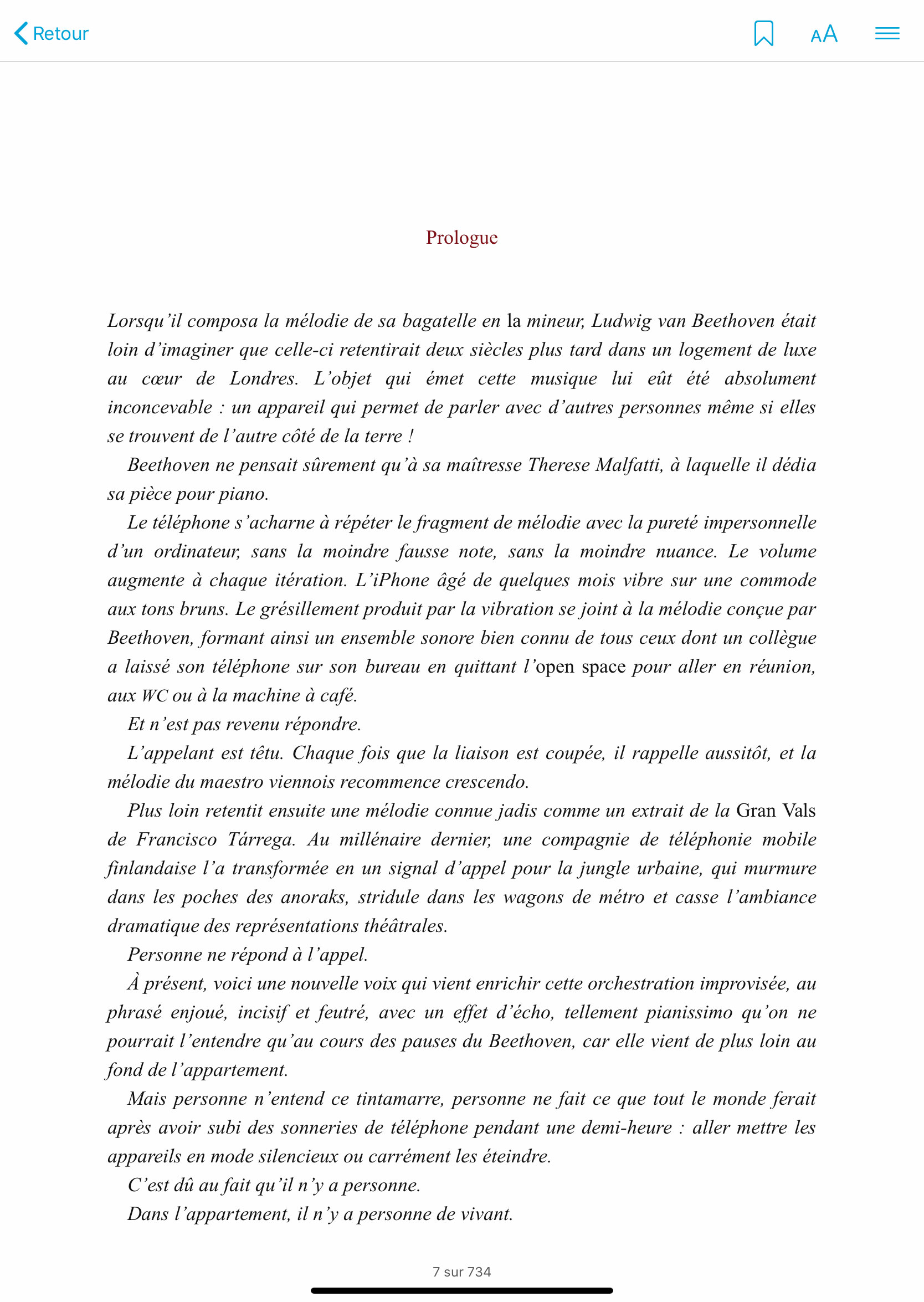
9.1.1 Consulter la progression de lecture
Tout au bas de votre écran, vous verrez votre progression de lecture. À noter, la pagination d’un livre numérique peut être très différente de celle présente dans le même titre, en version papier.

En haut de votre écran, vous verrez d’abord, à gauche, un bouton « Retour ». Appuyer dessus pour revenir à la section où vous vous trouviez avant d’ouvrir le livre (par exemple, « Mes livres » ou « Accueil »).
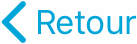
Dans le coin supérieur gauche de votre écran, vous verrez trois icônes.

Appuyer d’abord sur l’icône composée de deux A. Vous verrez alors apparaître une fenêtre modale, toujours à droite de votre écran, qui vous permettra de modifier différents aspects du livre que vous consultez.
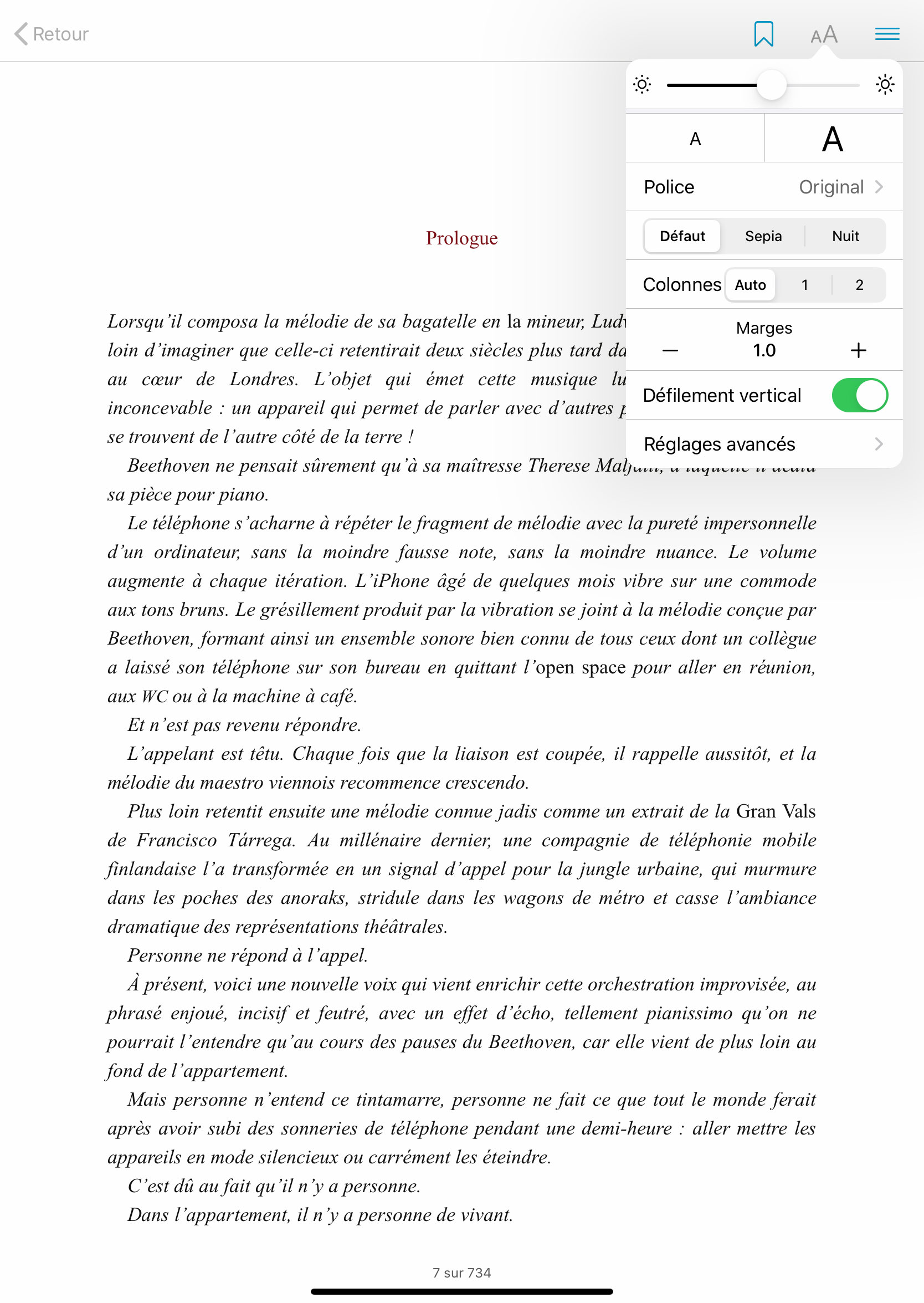
9.1.2 Changer la grosseur des caractères
Pour augmenter la grosseur des caractères, appuyer sur le grand A.
Pour diminuer la grosseur des caractères, appuyer sur le petit A.
Au besoin, répéter l’opération plusieurs fois pour atteindre la taille qui vous paraîtra la plus appropriée.
9.1.3 Changer la police de caractère
Pour changer la police de caractères utilisée, appuyer sur le mot immédiatement à droite de « Police ». Il s’agira généralement de « Original », mais ça pourrait parfois être autre chose.
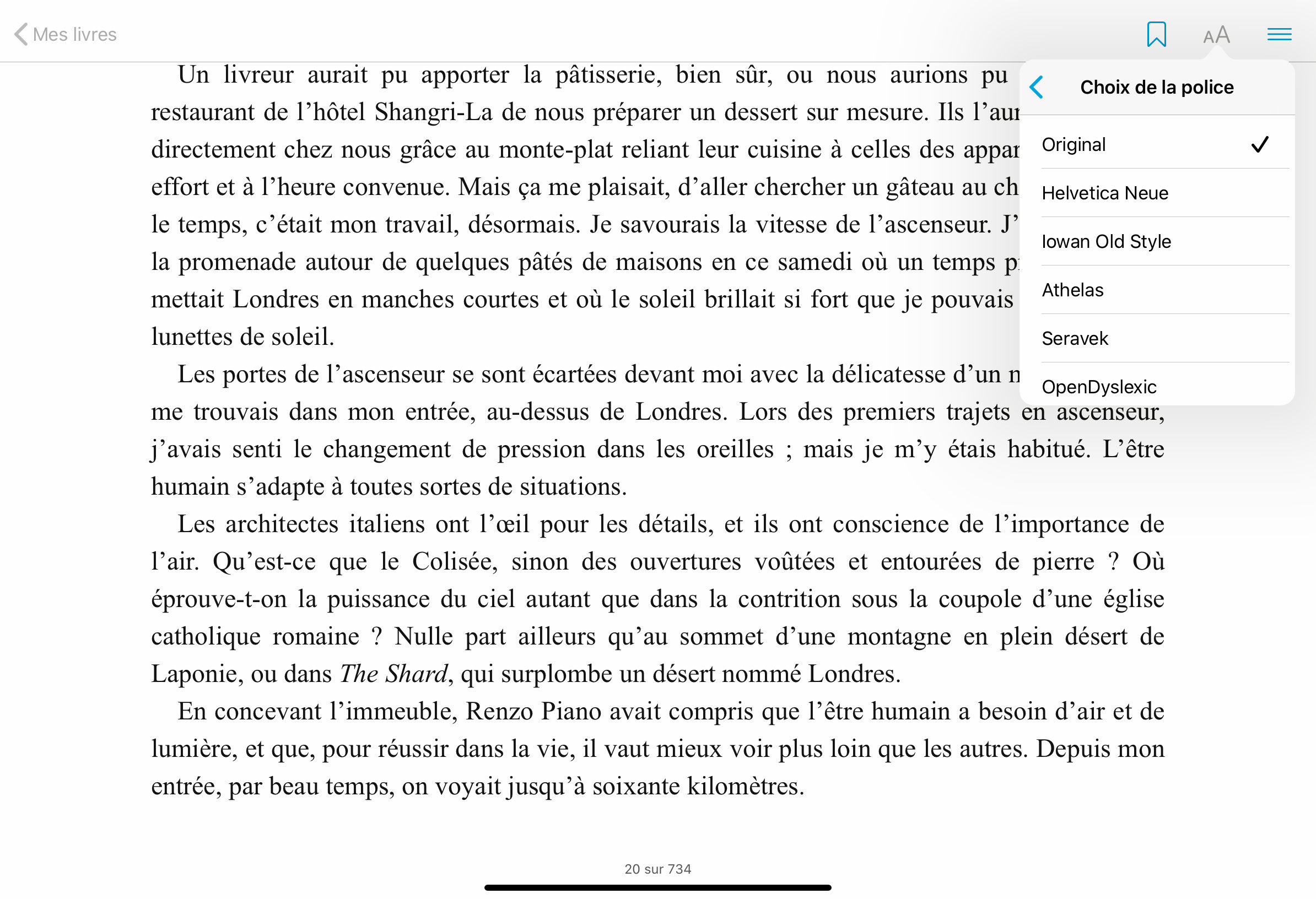
Un choix de police vous sera alors proposé, et vous pourrez choisir celle qui vous convient le mieux. À noter, la police OpenDyslexic a été spécifiquement créée pour faciliter la lecture des gens ayant un trouble spécifique de la lecture comme la dyslexie.
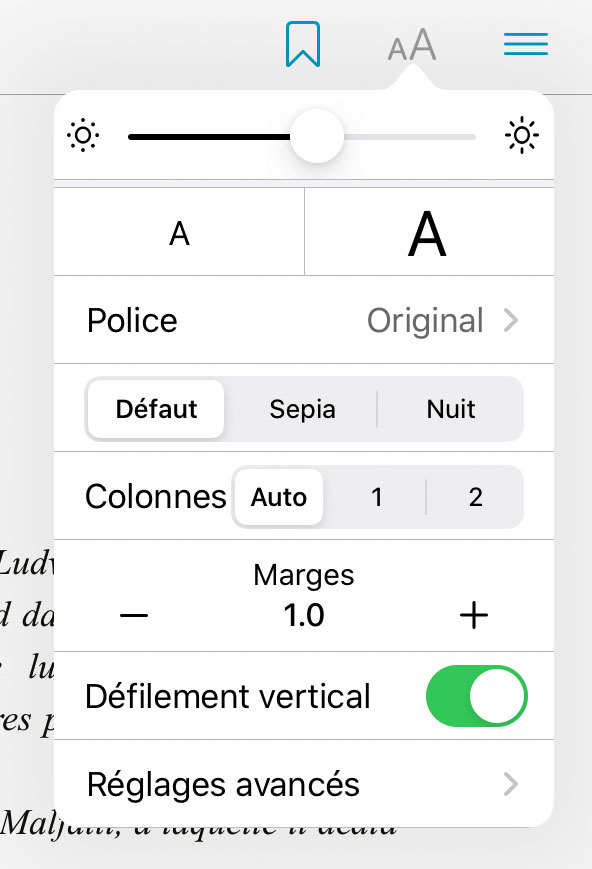
9.1.4 Changer le type d’affichage
Par défaut, l’affichage de l’application vous propose un texte en noir sur un fond blanc.
Vous pouvez aussi choisir un affichage en sépia (texte noir sur fond beige) ou « Nuit » (texte blanc sur fond noir).
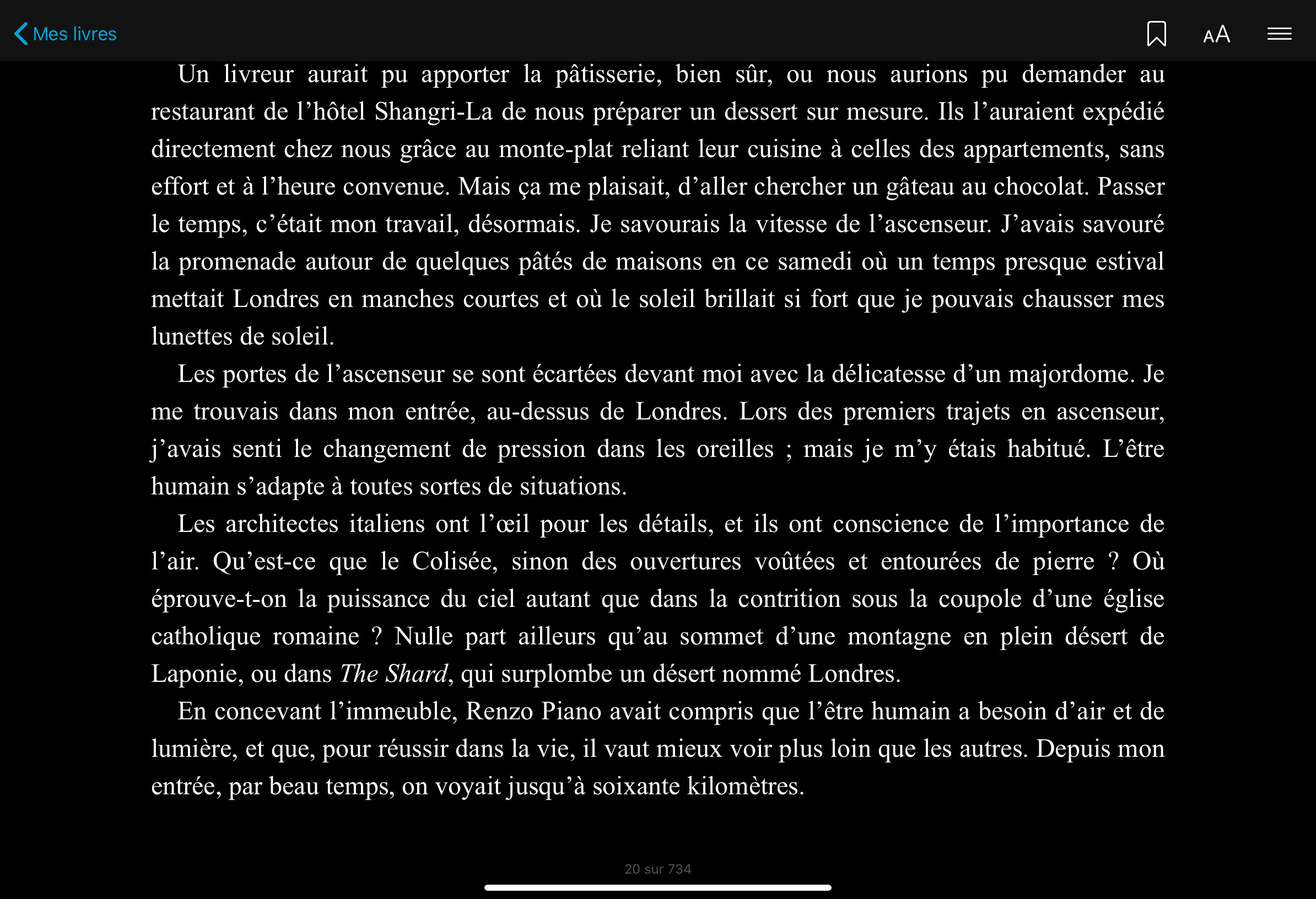
9.1.5 Modifier la largeur des marges
Vous pouvez personnaliser la largeur des marges en appuyant sur les symboles – et +.
9.1.6 Permettre le défilement vertical
Lorsqu’il est activé (c’est-à-dire lorsque vous voyez un bouton vert), le défilement vertical permet de parcourir un livre en glissant son doigt de bas en haut, comme on le fait généralement sur un site Web, ou une application mobile.
Lorsque désactivé, on peut alors parcourir le livre de façon plus traditionnelle, en tournant les pages (mouvement du doigt appuyé sur l’écran, de droite à gauche).
9.1.7 Réglages avancés
Les réglages avancés permettent de modifier l’alignement du texte, la hauteur des lignes, l’espacements des mots et des lettres. Ces réglages avancés peuvent être particulièrement utiles pour augmenter l’accessibilité du texte pour les personnes en situation de handicap visuel ou atteintes de troubles de la lecture.
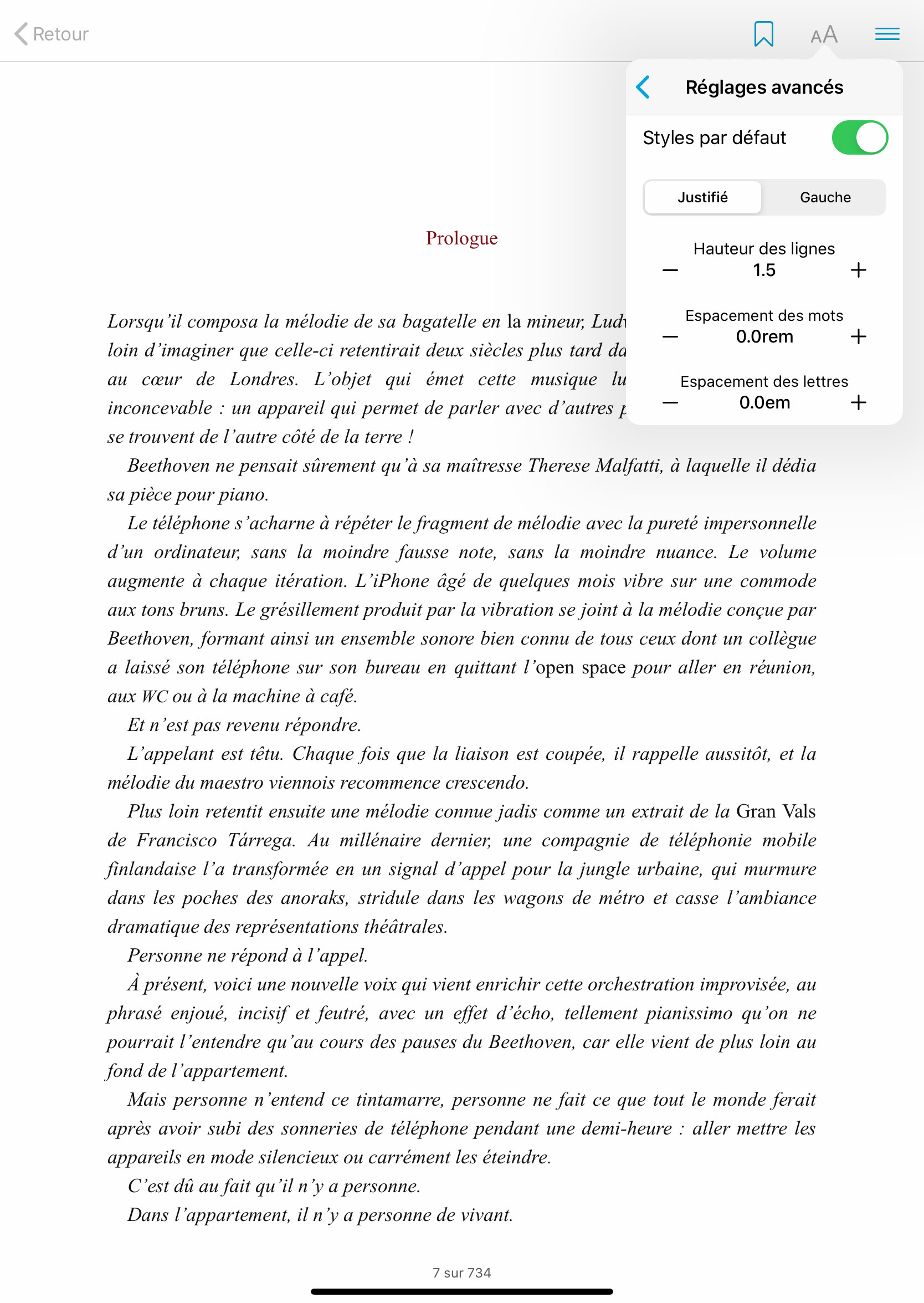
9.2 Ajouter un marque-page
Vous pouvez ajouter à un tout moment un marque-page en appuyant sur l’icône.

Un marque-page vous permettra, comme dans un livre papier, de pouvoir revenir rapidement à une page ou un passage dont vous souhaitez garder une trace.
Il n’y a pas de limite au nombre de marque-pages que vous pouvez ajouter dans un livre.
9.3 Consulter la table des matières et les marque-pages
Pour consulter la table des matières et les marques-pages que vous avez apposés dans le livre, appuyer sur l’icône.

Une fenêtre apparaîtra, comportant deux onglets. Le premier onglet, intitulé « Contenus », vous donne accès à la table des matières du livre, et vous permet de naviguer à travers celui-ci en changeant de chapitre ou de section.
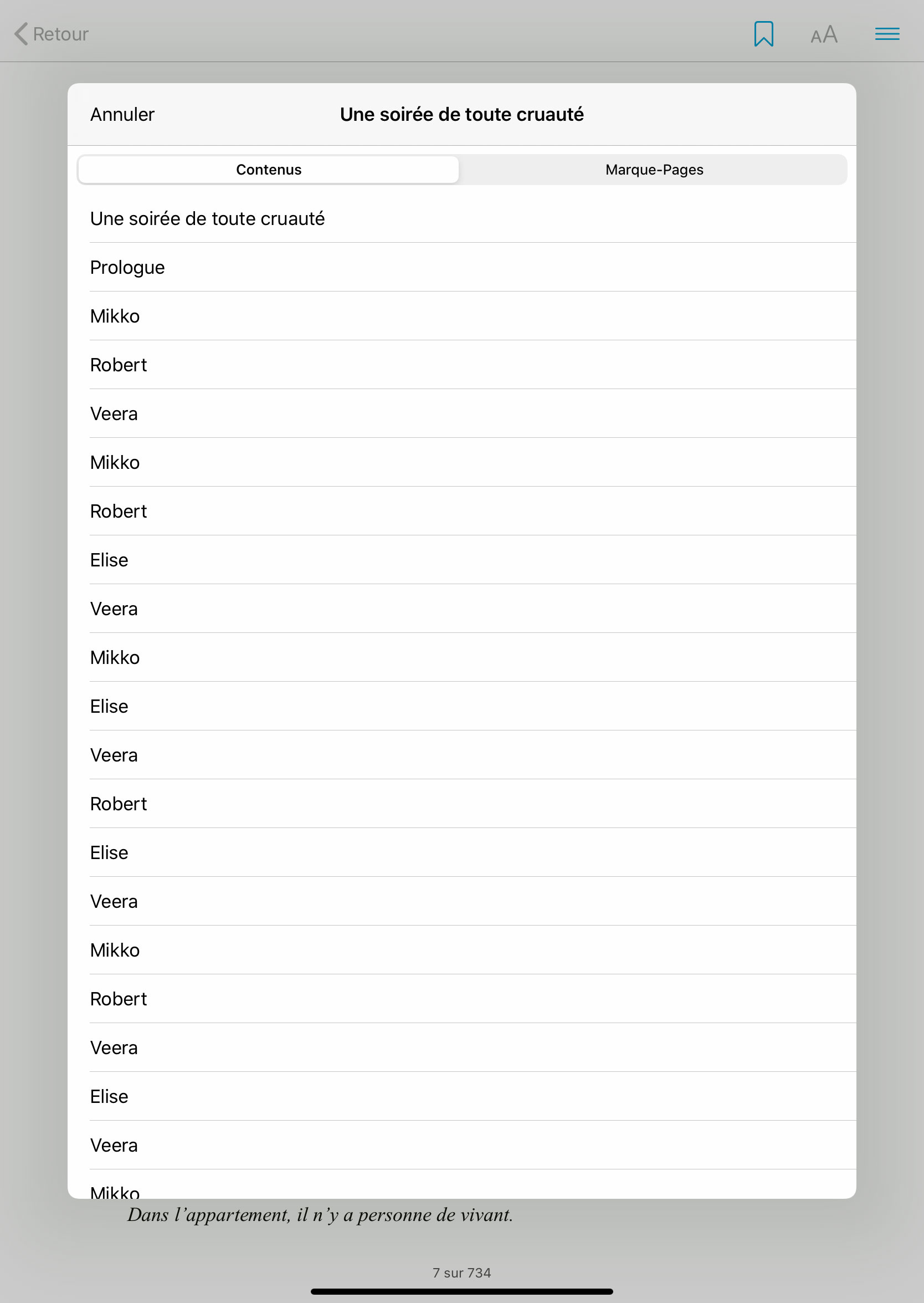
Le second onglet, intitulé « Marque-Pages » vous donnera accès aux marque-pages que vous avez enregistrés.
Pour chaque marque-page, vous pourrez consulter l’information quant à son emplacement, et le moment de son enregistrement. En cliquant sur un marque-page, vous serez immédiatement amené à la page où il aura été apposé.
10. Écouter un livre audio
L’application Pretnumerique vous permet d’emprunter et d’écouter des livres audionumériques.
Note : l’application ne gère pas, pour le moment, le téléchargement en local d’un livre audio. Il faut donc disposer d’une connexion Internet à un réseau pour faire l’écoute d’un livre audio. L’écoute hors-ligne sera ajoutée très prochainement.
On emprunte et réserve un livre audio de la même façon qu’un livre numérique; il n’y a pas de différence dans le processus.
10.1 Consulter la table des matières et les marque-pages
Les livres audio vous permettent de facilement sauter d’un chapitre à un autre en utilisant la table des matières.
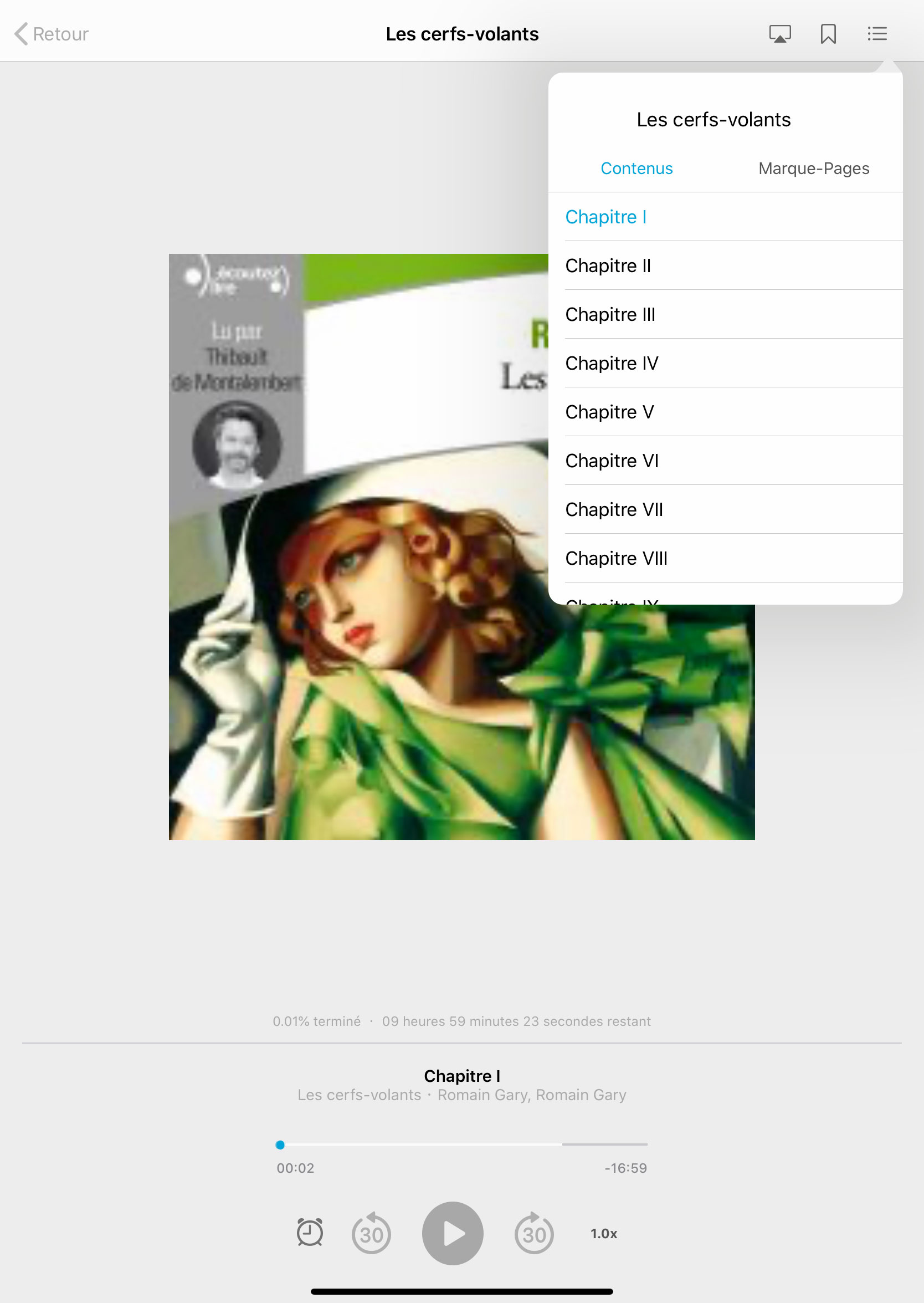
10.2 Ajouter un marque-page
On peut aussi, comme on le ferait avec un livre numérique, ajouter un ou plusieurs marque-pages afin de garder dans la mémoire de l’application certains emplacements spécifiques dans le livre, et les retrouver facilement.
10.3 Modifier la vitesse de lecture
Le livre audio permet de modifier la vitesse de lecture, et d’adapter le rythme de la narration selon ses préférences. Cette fonctionnalité permet de ralentir le rythme jusqu’à 0,5x, ou de l’accélérer jusqu’à 2x. Par défaut, la lecture du livre audio se fera au rythme original de son enregistrement.
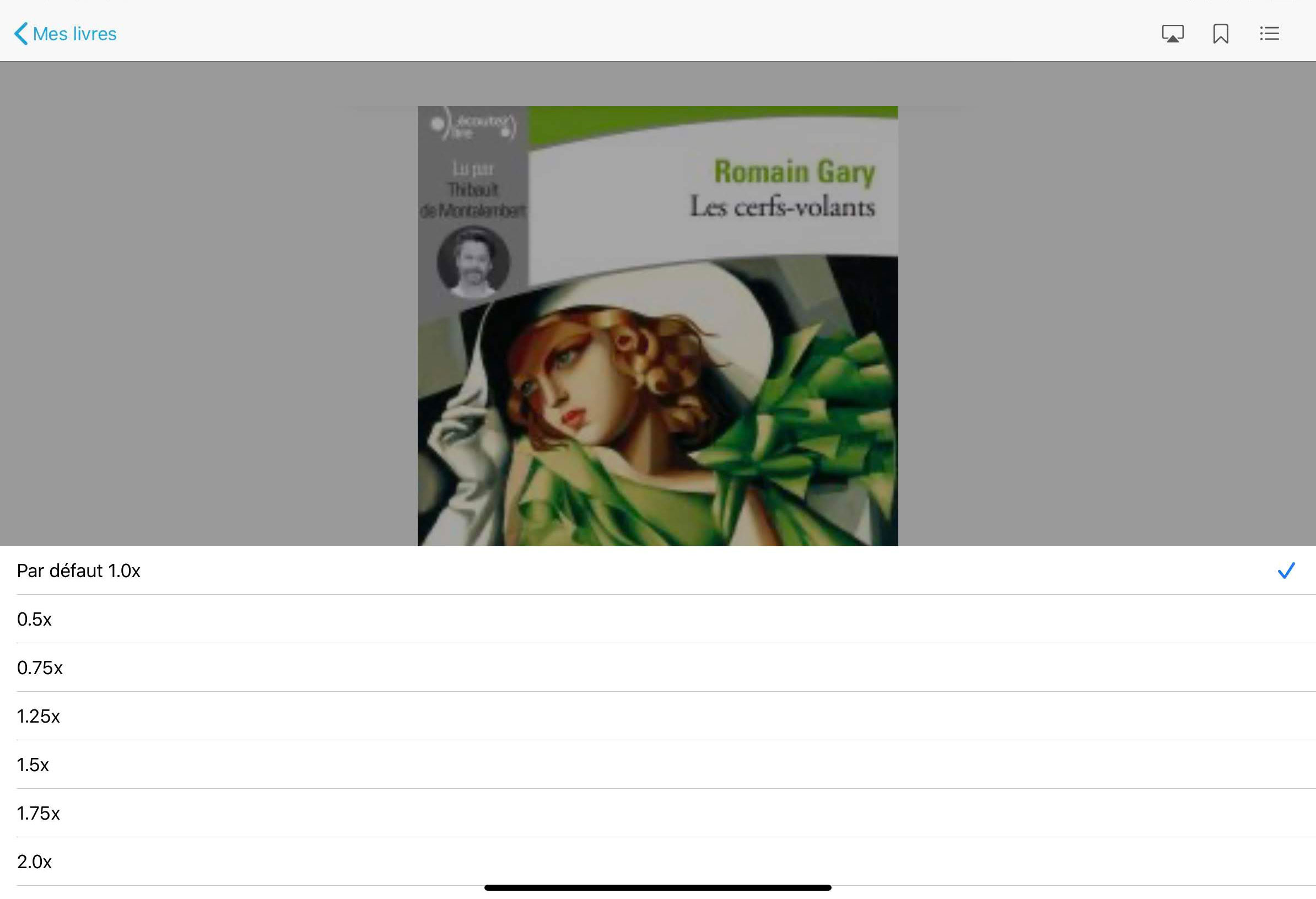
10.4 Ajouter une minuterie
Lors de la lecture d’un livre audio, il est possible d’activer une minuterie. L’application poursuivra la lecture du livre jusqu’à la fin du temps prescrit dans la minuterie. Une fois cette échéance atteinte, la lecture du livre audio prendra fin automatiquement.